How to remotely lock or unlock a device from your TinyMDM account?
If you have any suspicion of theft or compromised device, instantly lock it to protect your data. It will force the user to enter the password to unlock it. You can also remove the password and remotely unlock the device so the end user can regain access to it.
You can also choose the password remotely so the end user will have to enter it to use the device.
As for all the modifications made from the software, to lock/unlock a device remotely, the device needs to have an internet connection.
A. Remotely lock a device
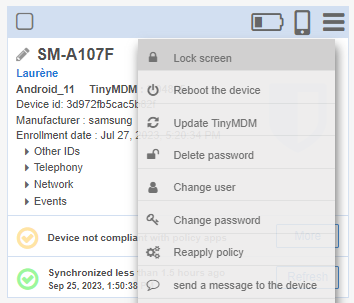
- Go to the Devices tab and find the device you want to lock remotely
- Click on the menu (top-right of the device’s card)
- Click on Lock screen
If the device was unlocked, it will automatically be locked. If you require a password to access it, the user will have to enter it.
B. Unlock a device
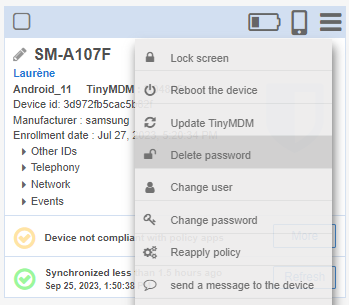
If you need to unlock a equipment because someone lost its password or left the company for example, you can either modify the password or delete it.
- Go to the Devices tab and find the device you need to unlock.
- Click on the menu (top-right of the device’s card)
- Click on Change password if you want to modify the current password or click on Delete password to delete it.
- The end-user will have to enter the new password if you changed it. If you delete the password, they will be able to access the device without any password.
