How to track a device on a map?
From TinyMDM console, you can see the exact location of your devices. Please note that the track feature gives you the location only if the GPS is enabled and the device is connected to the internet.
A. Geolocation of a device:
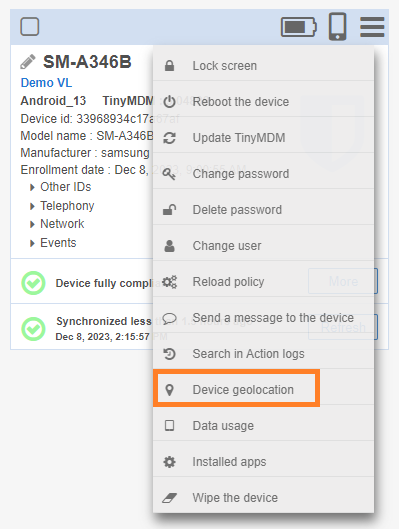
In order to find out the position of a device, follow the steps below:
- From your TinyMDM console, go on to the Devices tab
- Click on the menu (
 ) of the device you want to geolocate
) of the device you want to geolocate - And click on Device geolocation
If the geolocation dot is red, this means that your device is connected to the Internet and you can see its last position. If the geolocation dot is grey, this means that the device is switched off or not connected to the Internet, and you will therefore see the last position the device took when it was connected to the Internet.
From your TinyMDM account, follow your Android devices at all times and places by activating the location tracking. Keep an eye on the position of each device on a map for more security.
B. Geolocation of multiple devices:
- From your TinyMDM account, go on to the Devices tab
- Select the devices you want to track, then click on the geolocation icon (
 ) in the blue band that appears above the list of devices:
) in the blue band that appears above the list of devices:
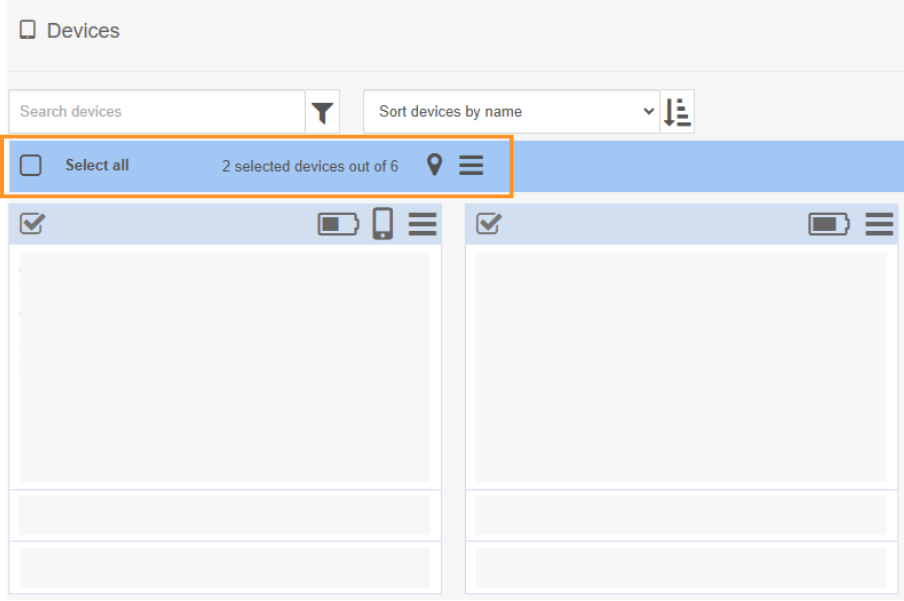
- On the geolocation page, you will see three grey boxes indicating which devices can be geolocated and which cannot, as well as the geolocation modes: by device or by policy.

✓ In the Geolocation managed by device box, you can see on how many devices the geolocation is enabled and on how many it is disabled. If geolocation is activated and you want to deactivate it, simply click on Manage. The same applies if geolocation is deactivated and you want to activate it.
✓ In the Geolocation managed by policy box, you can see the devices whose geolocation mode has been set in the policy as enabled or disabled. If you prefer geolocation to be enabled per device rather than per policy, go the de Policies tab. Click on the icon to edit the policy in question, then go to the Device-Wide Controls sub-tab. Under Geolocation management, select Manage Geolocation via the Devices tab.
✓ In the Geolocation unavailable box, you will find all the devices in Work Profile mode, as they are not geolocatable.
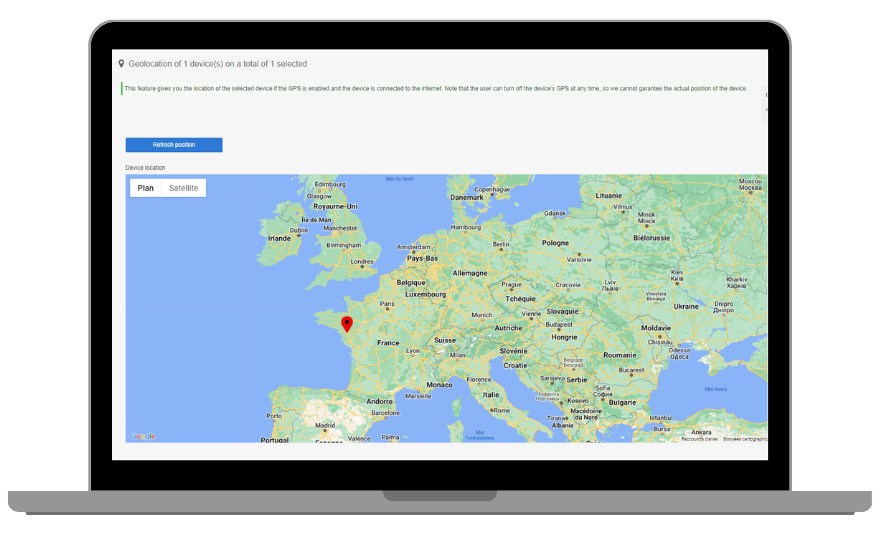
C. View a device’s geolocation history:
Geolocation also allows you to view a three-day history of geolocation positions for one device at a time. To do this:
- Click on the menu of your device (
 ) from the Devices tab
) from the Devices tab - Then click on Device geolocation to see its different positions

If the selected device has moved in the last three days, blue dots will appear on the map, corresponding to the times the device’s position has been updated on the console. They are generated as follows:
✓ At least every hour, with positions refreshed every 6 hours. This means that if you don’t refresh the position, 6 blue dots will be displayed after 6 hours.
✓ Instantly if the administrator clicks on the geolocation icon or on the Refresh position button.
By positioning your mouse on one of the points, the geographical position will appear.
D. Retrieving the position of a lost device:
If you have lost one of your mobile devices, go to the Devices tab and click on Device geolocation in the menu of the mobile device in question:
- If your device is geolocatable, click on Refresh position to see the device’s last position when it was connected to the Internet. You can even view the device’s history over the last three days.
- However, if you have deactivated the device’s geolocation, you can click on Retrieve last position to find out its last position when it was connected to the Internet. By recovering the last position, you are not activating the device’s geolocation, but only recovering its last position.
For privacy purposes, it is only possible to track fully managed devices. Physical tracking isn’t allowed when a work profile is installed on an employee owned (or corporate owned / personally enabled) device. If a user is geotagged, there is a mandatory notification displayed on the device. Users can check if TinyMDM has the geolocation permission or not from their device’s settings (in fully managed mode).
