How to remotely wipe all data from one or multiple devices at a time?
Important: the device must be connected to the Internet to receive the factory reset and remote data erase request.
A. Remotely wipe all data
- Go to the Devices tab
- Click on the menu (at the top right) of the device’s card you want to reset.
- Click on Wipe the device
- In the text field, write “reset” and click on Ok
The device will perform a factory reset.
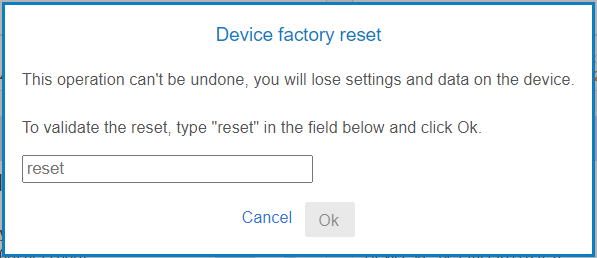
B. Perform a factory reset from the device itself
1. If the device is in fully managed mode:
If no restrictions have been placed on the security policy, simply go to the device settings and request a factory reset.
However, if you have checked ‘Prevent factory reset’ in the policy, follow the steps below:
- Go to the TinyMDM application and click on the Administration menu at the bottom of the screen. You then have two options:
- On your admin console, go to the device’s policy and under ‘Prevent factory reset’, click on Show admin code. In parallel on the device, click on Reset device and enter the admin code obtained.
- On your admin console, go to the My account tab, then in the ‘Reset QR code’ block, click on Show QR code. In parallel on the device, click on the QR code at the bottom left of the pop-up and scan the QR code visible on your admin console.
2. If the device is in kiosk mode:
Unlock the device and click on the Exit kiosk application. If you don’t have this application, simply shake the device until the pop-up appears. Then choose one of the following two options:
- On your admin console, go to the device’s policy and under ‘Prevent factory reset’, click on Show admin code. In parallel on the device, click on Reset device and enter the admin code obtained.
- On your admin console, go to the My account tab, then in the ‘Reset QR code’ block, click on Show QR code. In parallel on the device, click on the QR code at the bottom left of the pop-up and scan the QR code visible on your admin console.
Important: when you reset a device enrolled with TinyMDM directly from the device itself, the console isn’t aware that the device has been wiped. The device’s “card” that was created in the Devices tab during the enrollment process stays and still use a licence. If you want to re-enroll the same device, another card would be created with a different ID (though the serial number and other informations about the device would stay the same). To free the licence of the device that was wiped, you need to delete the device from the console: to do that, go to the Devices tab on your console, click on the menu in the top right corner of your device’s “card”, and click on “wipe the device”.
