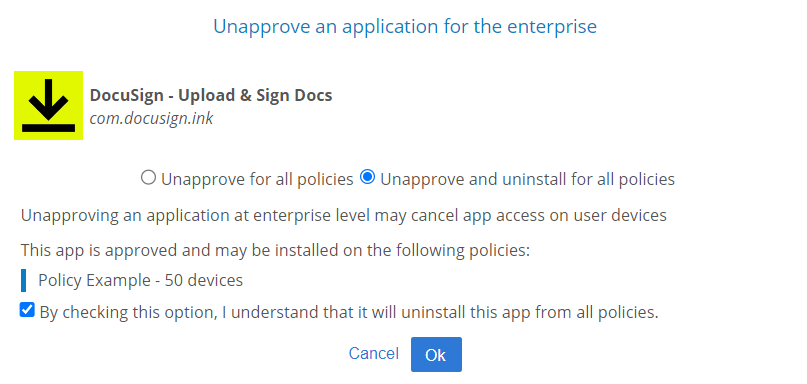How to install, uninstall and update applications from the Managed Play Store?
Public applications are those available to everyone on the Google Play Store. You can manage them via TinyMDM.
A. Approve and install a public app managed by Google
1. Go to the Enterprise Approved Apps tab, and open the Application Management sub-tab. Click on Public Applications to access the Play Store.
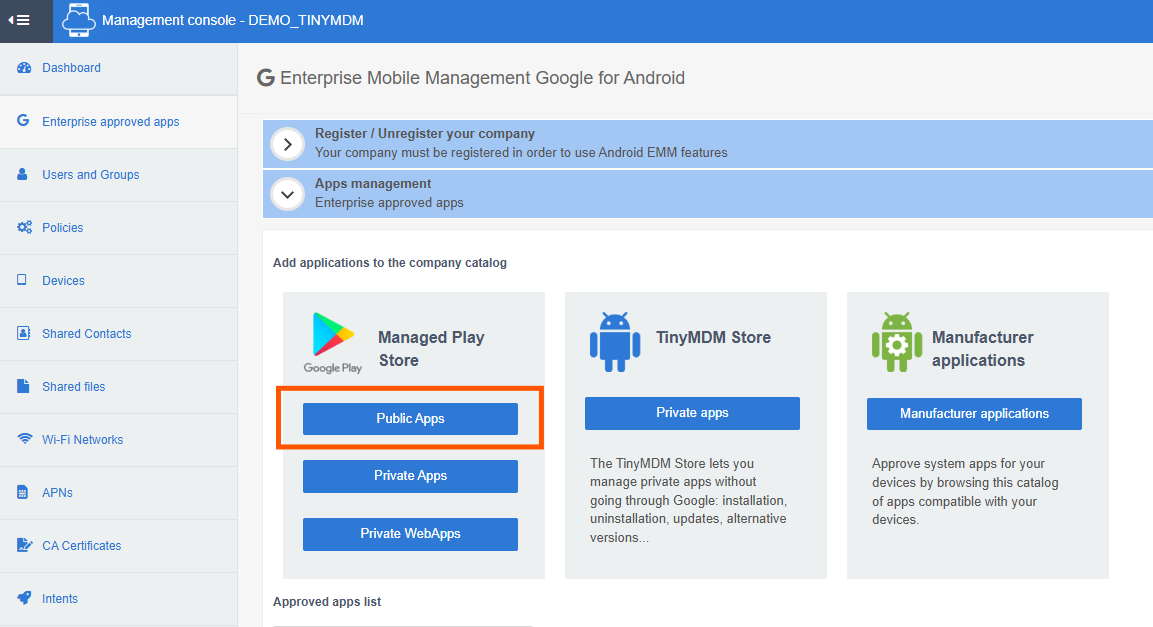
2. In the Play Store that opens, search for the application that you want to approve, click on its icon and then on Select.
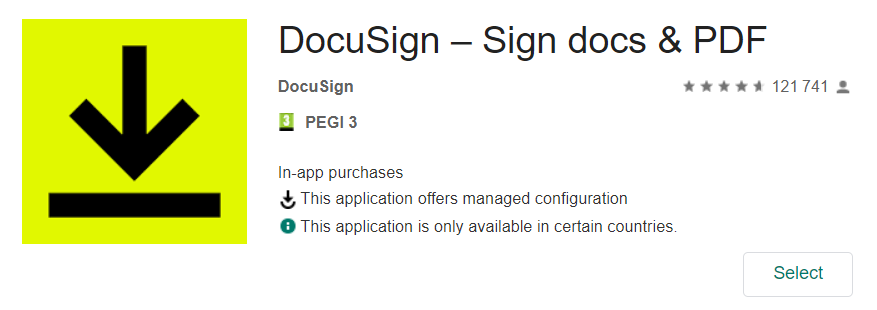
3. A pop-up window appears. It allows you to save time in your configuration, by automatically approving your application in the policies of your choice. To do this, click Directly approve and/or install the app on selected policies and then:
- Choose Approve to make the application visible in the Play Store on all devices, without automatically installing it
- Choose Approve and install to automatically approve and install the application on the devices. To apply your choice to all your policies, check the box Add app to all policies.
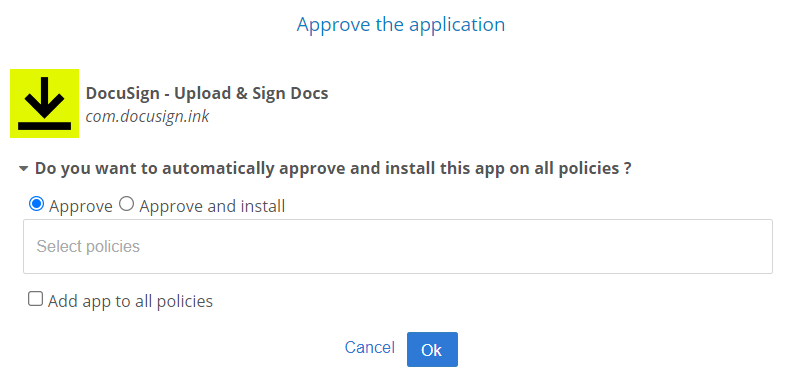
If you don’t yet have a policy configured, there’s no need to check this box. You can install your applications later from the policies by following this tutorial.
4. If you have checked:
- Approve, then your application is approved but is not installed on the devices. You therefore leave it up to the user to install it from the Play Store on their device if needed. If you’d like to install the application automatically, go to this tutorial.
- Approve and install, then your app will install on the devices of the selected policies, without any further action on your part.
B. Update a public app managed by Google
IMPORTANT: Google has made changes to the way application updates are managed. As a result, it will no longer be possible to trigger (public or private) application updates via TinyMDM policies, since they will be managed entirely by Google. On the other hand, it will still be possible to remotely trigger private application updates from the TinyMDM Store.
To update applications managed by the Managed Play Store (public, private and web applications), you can define a general update mode for all of them. To do this:
1. Go to the Policies tab, click on Edit to modify the desired policy.
2. Scroll down to the Apps Management sub-tab. Update management is located in Set the default update mode for Play Store block:
- By choosing Always: when a new app version is available, Google will update it on devices as a priority, but “without any time commitment, depending on conditions”. End-users will still be able to download the update from their device’s managed Play Store if their device is not in kiosk mode.
- By choosing Always when Wi-Fi: when a new app version is available and the device is on Wi-Fi, Google will update it on the devices (with no particular priority).
- By choosing Never: applications will never be updated automatically.
- By choosing Chosen by user (Play Store): end-users choose how their applications are updated, via their managed Play Store.
Regardless of the chosen option, the end-user can always download the update from their device’s managed Play Store if it is not in kiosk mode.
C. Uninstall or disapprove a public app
1. At the policy level
1. To uninstall and disapprove a public application at the policy level, go to the Policies tab and click on Edit to open the relevant policy.
2. Then scroll down to the Apps Management sub-tab, open the menu for the desired application and click Uninstall. It will then uninstall from mobile devices, but will remain available in the device Play Store for users to download again.
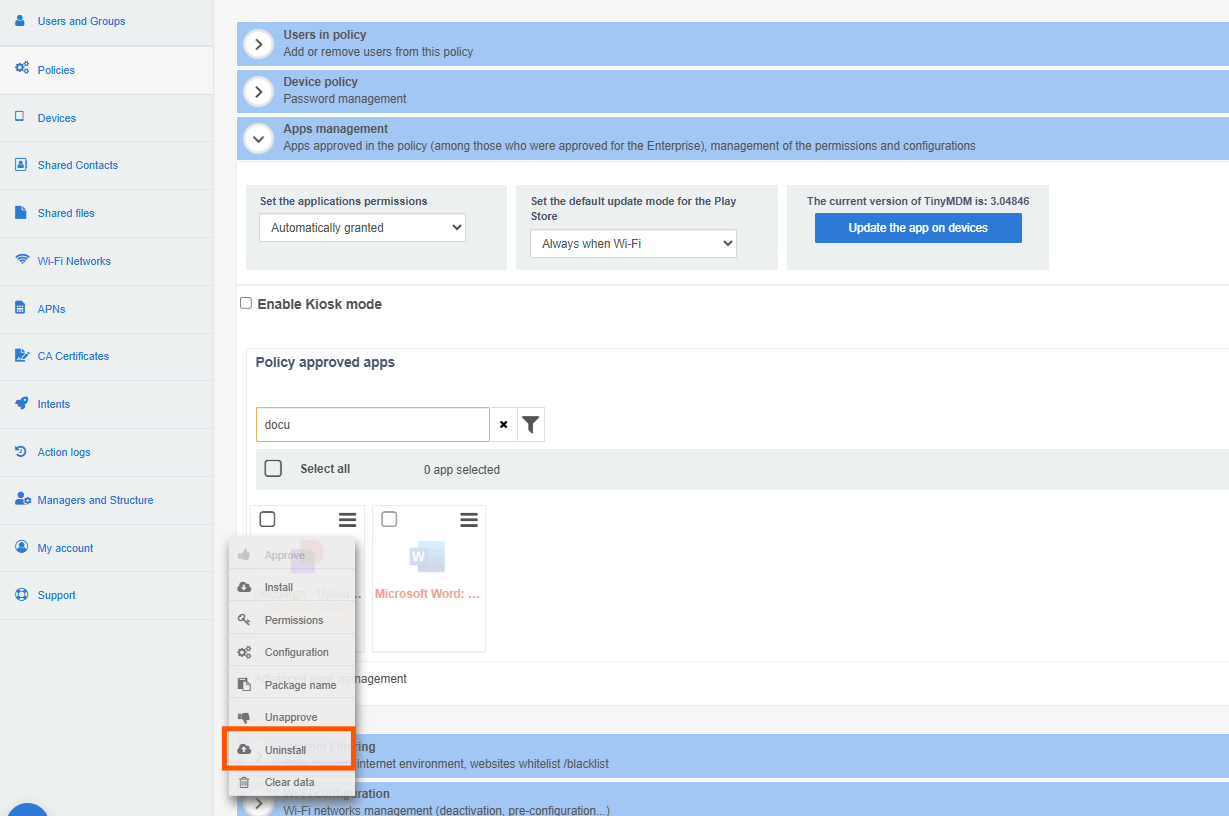
3. If you would also like the application to be disapproved from the policy, so that it no longer even appears in the Play Store for devices covered by this policy, click on Unapprove.
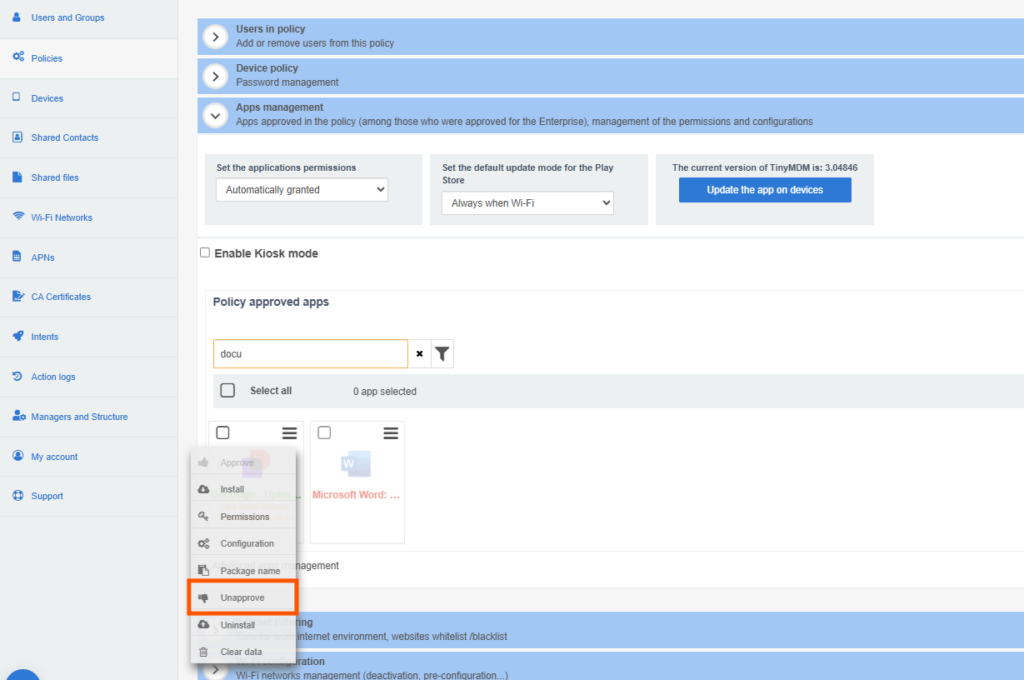
2. At the enterprise level
To uninstall and disapprove an application across all your policies, go to the Enterprise Approved Apps tab, in the Apps Management sub-tab, and search for your application in the list of approved applications.
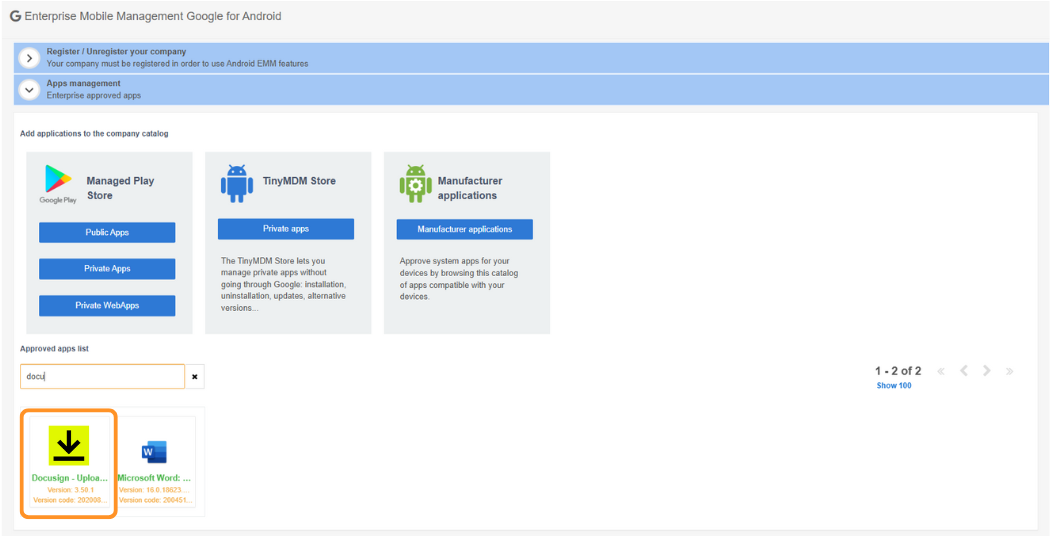
Click on the application icon to see the pop-up below, then on Unapprove and uninstall for all policies to remove it from TinyMDM and managed devices. Confirm your choice by ticking the option at the bottom of the pop-up, then click on Ok.