How to save precious time by pre-configuring applications?
Some applications offer to push additional configurations if needed, which are not available by default. These are what we call managed configurations. You can modify them on TinyMDM by following this tutorial.
A. To manage app configuration:
From your TinyMDM dashboard, go to the Policies tab and click on the icon to modify the policy of your choice.
- In the policy, go on to the Apps management section and click on the icon
 on the top right of the application
on the top right of the application - Then click on Configuration. You will see the list of configurations available for the application.
- Click on Enable to configure the desired setting(s).
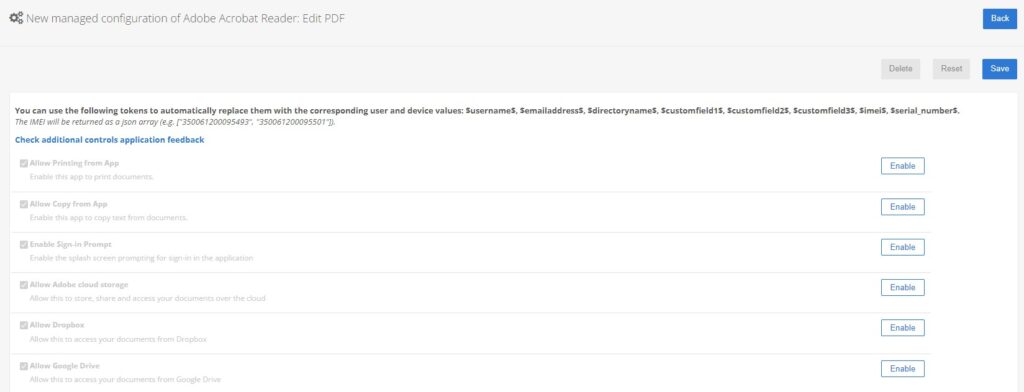
- For some text fields, you can use custom tokens. By using these tokens, the configuration will be personalized according to the user and the device:
- $username$ : user name (visible in the user file)
- $emailaddress$ : email address (visible in the user file)
- $directoryname$ : user directory name (visible in the user file)
- $customfield1$, $customfield2$, $customfield3$ : fields that could be personalized (visible in the user file)
- $imei$ : IMEI of the device (visible in the device file)
- $serial_number$ : serial number of the device (visible in the device file)
- Once the configuration is completed, go on to the top of the configuration and click on Save.
Note: to delete the configuration, click on Delete. To reset the managed configuration to default values, click on Reset.
B. To manage an Exchange account:
If you want to preconfigure email accounts from your TinyMDM platform, go on to those two tutorials:
