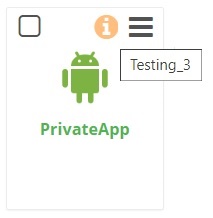How to handle different versions of the same application on the TinyMDM Store?
Thanks to the TinyMDM Store, you can manage different versions of the same application and push them on different policies. Very useful for example if you have to juggle between alternative versions: either for internal management, beta testing (production apk and beta apk testing), if customers don’t have the same update cycle…
1. To add an alternative version to your application, go to the Enterprise Approved Apps tab and under TinyMDM Store. Then, click on the Private Applications button.
2. Click on the menu ![]() of your application and on Manage alternative versions.
of your application and on Manage alternative versions.
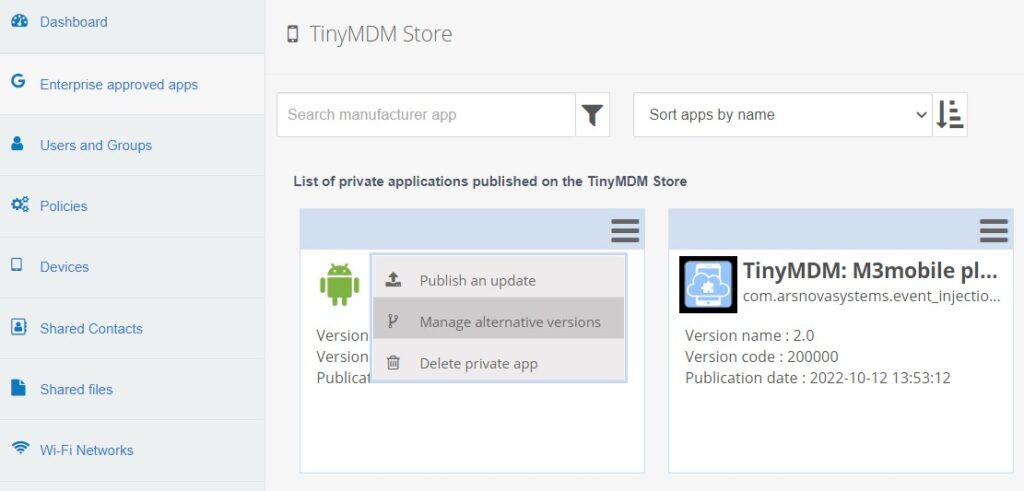
3. Click on the button Add an alternative version.

4. Name your version so that you can recognize it easily, then import your apk. Note that the apk must have the same package name as the source apk, only the version can be different.
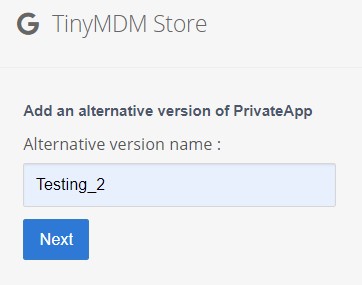
5. You will then be able to see all the alternative versions of your application. Note that if you want to publish an update of this or that version, you just have to go there, click on the menu ![]() and on Publish an update. To remove an alternative version, click on the menu
and on Publish an update. To remove an alternative version, click on the menu ![]() and then on RDelete private app.
and then on RDelete private app.
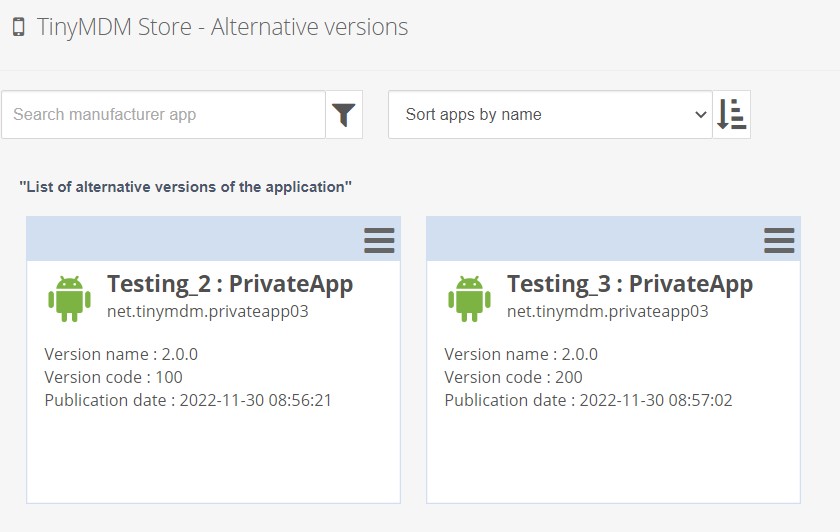
6. In your policy, you can now choose which version of your private application you want to install or update. To do this, go to your policy, click on the menu ![]() of your application, and then on Choose an alternative version. Then choose the version to use in this policy.
of your application, and then on Choose an alternative version. Then choose the version to use in this policy.
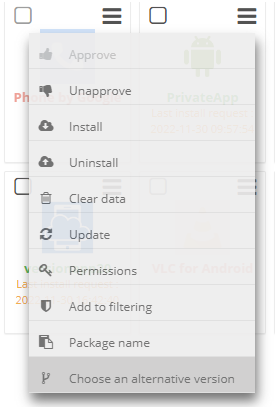
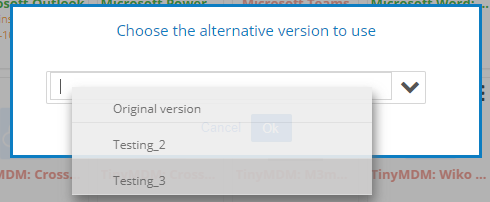
Important: If a version is already installed on devices and you want to change the version, you must first choose the desired alternative version, then Update the application in the policy for the change to be taken into account. Please note that in order to do this, the chosen alternative version must have a higher version number than the previous alternative version. Otherwise, the change will not be taken into account (versionCode must increase as version downgrading is not supported on Android).
7. You can see a ![]() on your application, which tells you which version is currently in use when you hover or click on it.
on your application, which tells you which version is currently in use when you hover or click on it.