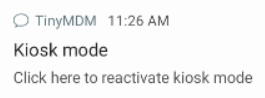How to remove the kiosk mode from device(s) and / or how to restore it?
A. To disable the kiosk mode on all the devices of a policy:
From TinyMDM only (internet connection required)

To remove all the devices of a policy from the kiosk mode, you just have to uncheck the box Enable Kiosk mode. All the devices in this policy will then switch from kiosk mode to the fully-managed mode.
B. To disable the kiosk mode on a device
1. From TinyMDM (internet connection required)
From your admin console, make sure the policy in which your device is, is in kiosk mode. And then:
- Go in the Devices tab
- On the device’s card, click on the icon
 and select ‘Disable Kiosk mode’
and select ‘Disable Kiosk mode’
The device will automatically disable kiosk mode and transition into fully-managed mode without requiring any action from the user.
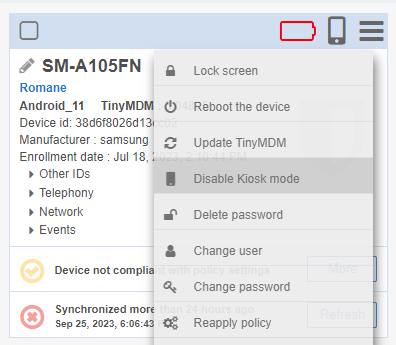
2. From the device itself
To be able to remove the kiosk mode from a device, even if it’s not connected to the Internet, you must first set up your policy in one of two ways:
- Approve the Exit kiosk built-in application directly from the Policy approved apps for lock task mode by clicking on it. The name of the application will turn from red to green and it will automatically be visible on all the devices of the policy.
- In the advanced lock task mode settings, activate the Shake and quit option by checking the box. Once the box is ticked, the user can strongly shake their device and then a pop-up will appear.
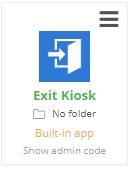
No matter the chosen option, the pop-up will be the same: Exit the Kiosk mode and will work even with no Internet connection. The administrator can generate the admin code from the administration console, next to the button to Enable Kiosk mode: Show admin code. Once the user enters the admin code on their device, the device exits the kiosk mode and goes into fully managed mode. Please note that you can use each code only once per device, and we reset them every three days.
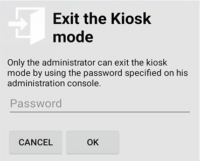
C. Restore the kiosk mode:
1. From the TinyMDM dashboard (internet connection required)
These are the solutions to restore the kiosk mode on one device at a time. You can do that either from the policies tab:
- On the administration console, go to the Policies tab
- Click on the icon to modify the policy in which the device is
- Under Apps management, next to “Enable Kiosk mode”, click on Restore the kiosk after using the code

Or from the Devices tab:
- On the administration console, go to the Devices tab
- On the device’s card, click on the icon

- Select “Enable Kiosk mode”
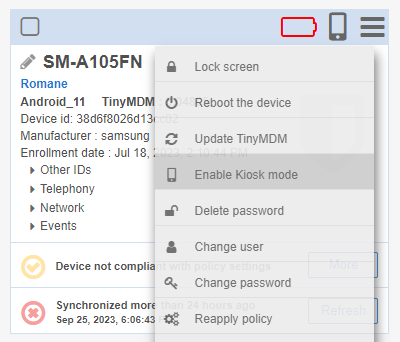
2. From the device itself
After exiting the kiosk mode, the device is in fully managed mode so the notification bar is accessible. The user can scroll down this bar to see the TinyMDM permanent message called Kiosk mode. They simply have to click on it to reactivate the kiosk mode on their device.
Also, if the device reboots and the kiosk mode is enabled on its policy, then it will automatically go back on the initial configuration and restore the kiosk.