How to deploy web apps on all devices?
A web application, also known as a PWA (Progressive Web App) or shortcut, enables your users to quickly access a page on a website directly from their home screen.
A. To approve a web application
1. Go in the Enterprise approved apps tab and click on Private WebApps tab.
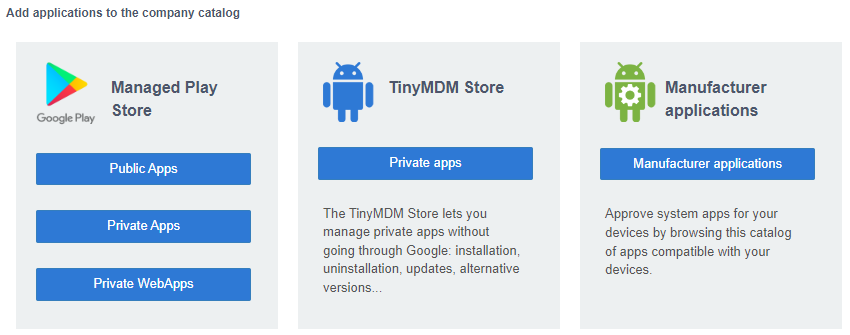
2. Click on the ![]() button at the bottom right of the Google Play window.
button at the bottom right of the Google Play window.

3. Enter your private web app name, its URL, choose its display settings and customize its icon. Then, click on Create.
Please note that Google services are in charge of managing the Web Apps and decided to limit the full-screen display to only https web adresses for security reasons. If your website is in http only, please use the “minimal user interface” mode.
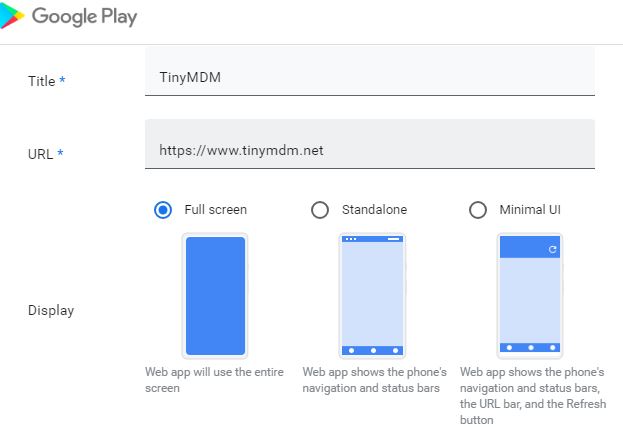
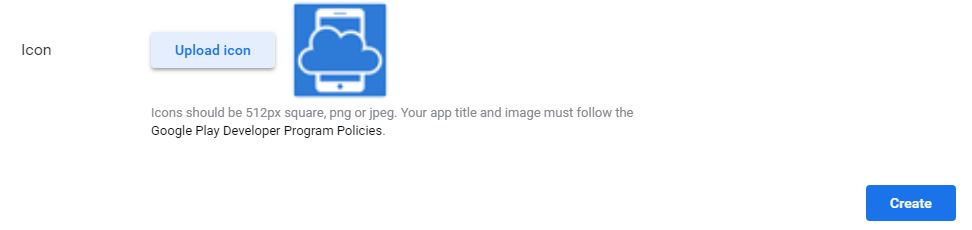
4. Your private web application is visible but “Not yet available” for your company. You have to wait few minutes until your app as available on the Google Play.
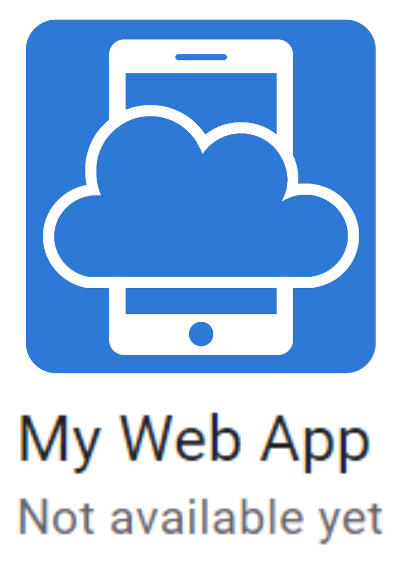
5. Once the “Not available yet” info has disappeared, click on the icon of your application in order to modify it.
6. Scroll down until your see the Select button. Click on it and then on OK to approve the application.
It will then appear in your enterprise approved applications and you will be able to install it remotely on your devices via the policies.

Warning: Web Apps run on Chrome, it is therefore essential that Chrome is authorized and installed on the devices from your policies. However, if you want to limit the internet browsing thanks to TinyMDM internet filtering feature, and hide or limit Chrome to your Web Apps only, please follow this tutorial.
B. To desapprove a web application
- To disapprove an app from the console, go to the Enterprise Approved Apps tab and click on Private WebApps (on the Managed Play Store column).
- Among the list of your web applications, click on the icon of the app you want to remove. You are now on the modification page.
- At the bottom of the page, click on Delete, then confirm the deletion by clicking again on DELETE.
