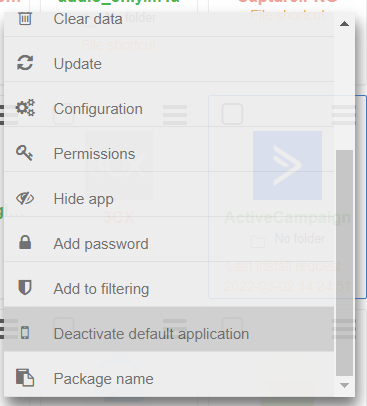How to set a default application in kiosk mode?
On all the devices of a policy that is in kiosk mode, you can set a default application that will open each time a device is unlocked or reboot.
A. Define a default application:
- Go on to the Policies tab and create or modify an existing policy
- In the Apps management subtab, make sure that the policy is in kiosk mode. If it is not, please refer to this tutorial to activate it.
- In your “Approved apps in kiosk mode” list, click on the menu
 , at the top right of the selected application
, at the top right of the selected application - Then, select “Set as default application”
The application’s icon will then be framed in blue, to confirm that it is the default application.
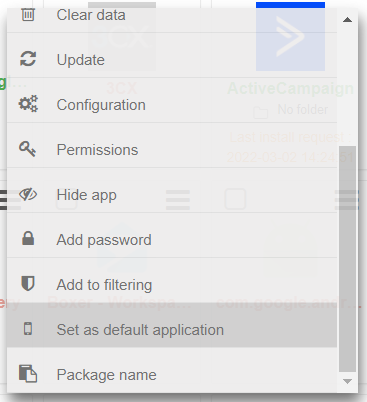
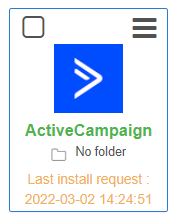
B. Desactivate the default app:
- Go on to the Policies tab and create or modify an existing policy
- In your “Approved apps for lock task mode” list, visible under the Apps management tab, click on the menu
 , at the top right of the selected application and then select “Deactivate default application”
, at the top right of the selected application and then select “Deactivate default application”
The blue frame will then be removed on the console and the application will no longer open automatically when devices will be unlocked or rebooted.