How to create temporary sessions for users?
Kiosk mode sessions enable the user to have a temporary access on all the installed applications of a managed device, with its personal accounts, and enables him to close the session whenever he needs. Once the user closes the session, the system definitively deletes all application data from the device to respect personal data protection. If we take the example of an hospital that wants to offer managed tablets for the journey of a patient. The patient will open a new session on the device and start using it to connect to their personal accounts (email account, music or films platforms…), and when the patient leaves the hospital, they will only need to close the session, and the tablet or smartphone will delete the application data.
A. Enable the creation of sessions from the administration console:
- In the Policies tab, click on the icon to modify the policy of your choice.
- Under the Apps management tab, click on “Enable lock task mode” if it is not already the case. The Advanced Kiosk mode settings scrolling bar will appear.
- Scroll it down and click on Enable data deletion at the end of the session.
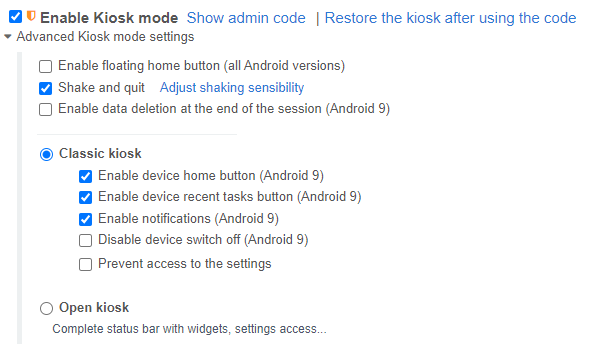
When unlocking the devices of this policy, a window of “New session” will appear.
B. Create a session on the device:
From the managed device, you have to click on Start the session, to access all the applications installed in kiosk mode. Once the user starts the session, the user can access all the applications installed in kiosk mode.
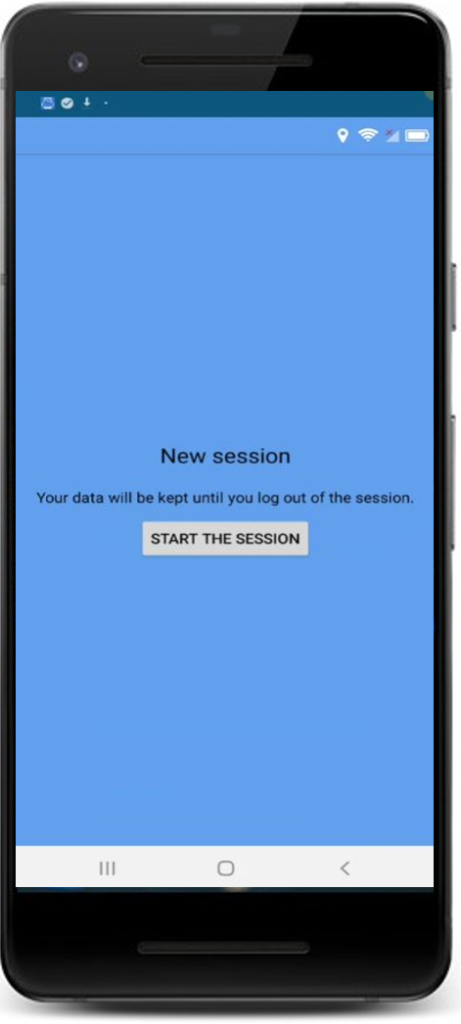
C. Close a session on the device:
- On the home page of the device, click on the icon Close the session. A pop-up will appear to confirm or cancel the session disconnection and inform the user that applicatios data will be erased.
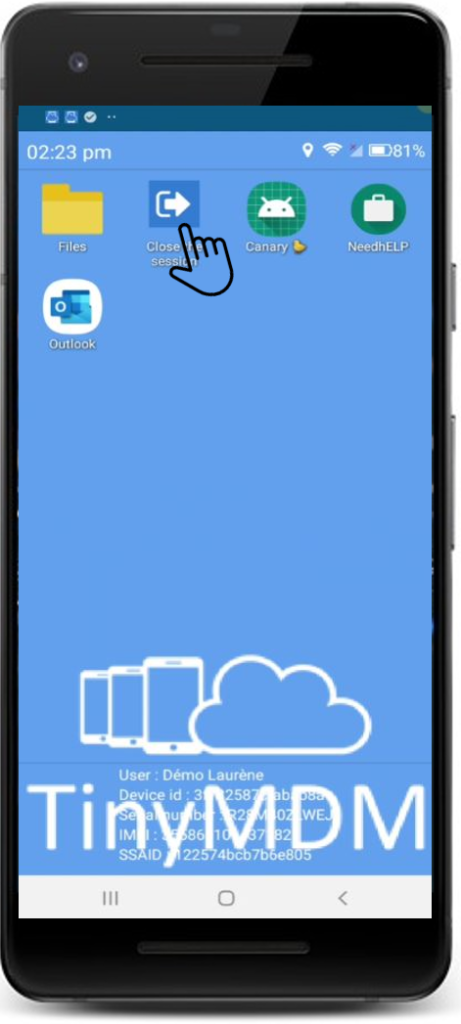
- By clicking on OK, the session will be deleted and the device will display the New session screen, as seen before in the tutorial.
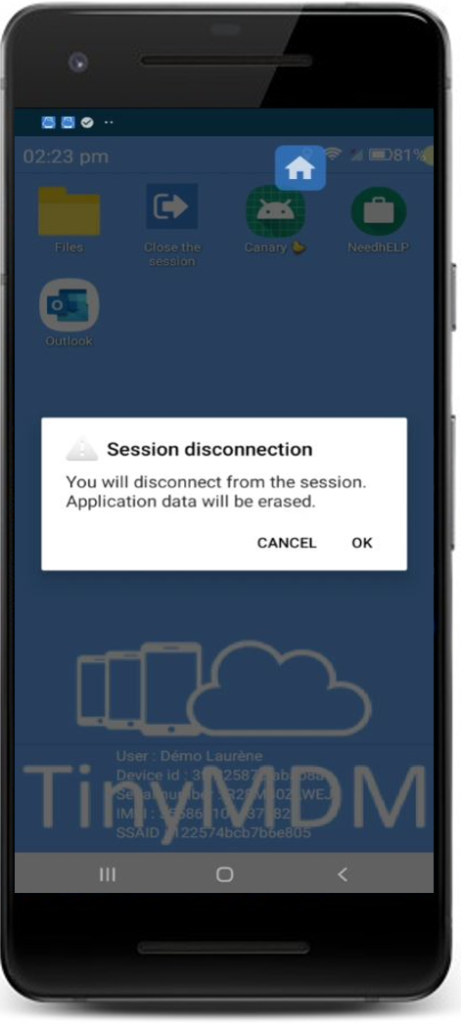
D. Keep data from certain applications:
If, for any reason, you wish to keep data from a specific application after closing the session, please follow the steps below:
- In the Policies tab, click on the icon to modify the policy of your choice.
- Under the Apps management tab, click on Advanced apps management.
- Scroll it down and click in the Keep applications data at the end of the session in kiosk mode box.
- Specify the package name(s) of the applications for which you wish to keep application data after the session has been closed. If you wish to retain data from two or more applications, separate each package name with a comma and no spaces (e.g. com.first.application,com.second.application).
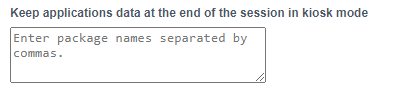
By following these steps, you will be able to preserve the data in the applications you have specified even after a user has closed a session.
Note: if a user logs into its Gmail account, he must manually log out of it, before logging out the session. If you don’t want users to be able to log into their Gmail account, then you have to disable the possibility to add a Google account on devices, directly from the policy.
