How to share files on the devices?
TinyMDM’s file sharing feature allows administrators to share files on Android mobile devices. It ensures that employees always have access to the documents they need to perform their jobs.
Regarding the shared files:
- Maximum storage space: 200 MB
- Maximum size per file: 50 MB
If you need more storage space, please contact our team for a personalized quotation.
A. Add and share files on devices
To add a file on the console:
- Go on to the Shared files tab
- On the top-right, click on the orange button Add file(s)
- Click Upload, or drag your files directly into the window. You can upload up to 20 files at a time. Please note that the maximum size allowed is 50 MB per file, and 200 MB in total for all your files. Then, click on Ok to choose the options to download your file:
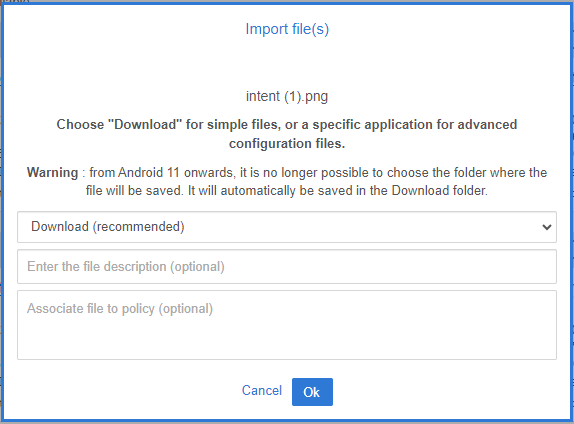
- The file location: by default, your file is downloaded to the device’s “Download (recommended)” folder.
If it’s an advanced configuration file to be sent to an application, you can choose the application in question. Be careful, this feature is only available up to Android 11.
If you want to save a configuration file in a sub-folder of the Download folder, regardless of the Android version of the devices (i.e. Android 11+ compatible), you can choose the Custom directory (advanced configuration) option and type the desired path separated by “/”. Please note: don’t start the path with “/”, just enter the name of the first sub-folder (e.g. “com.myconfig”).

- File description: this option is not mandatory, but you can enter a description of your file to help you find your way around.
- Associating the file with the desired policies: here you can directly select the policies on which to push your file. If you don’t do it directly here, you can always do it from the Policies tab (as described below).
If you did not associate a policy when you uploaded the file (as indicated above), go to the Policies tab and click on Modify to change the desired policy. In the Shared files sub-tab, you can see all the files you have just uploaded. Simply tick the files you want to push to the devices covered by this policy. In this way, they are automatically downloaded.
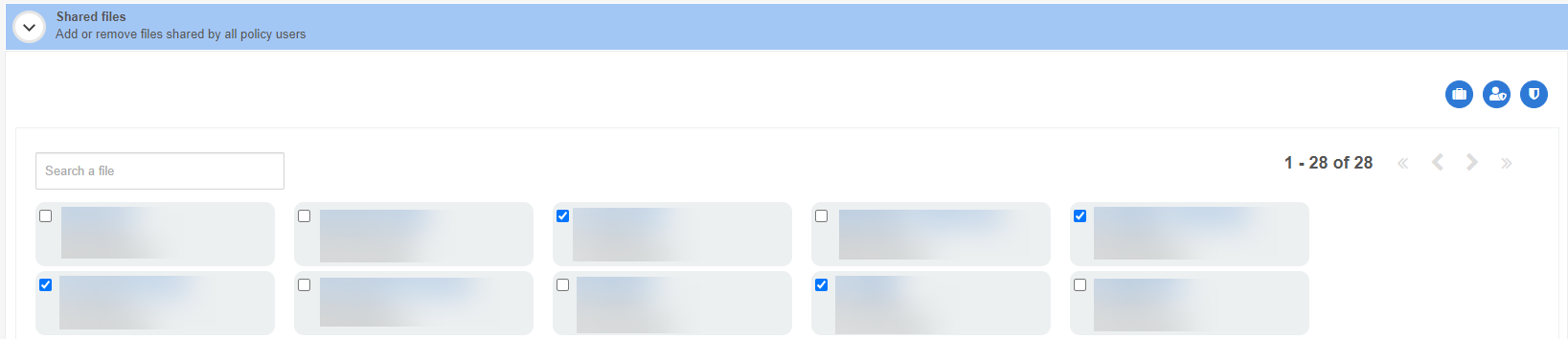
Important note: There cannot be multiple files with the same name in the same policy. If you import a file with the same name as an already selected file in the policy, the console will import the new file, but the policy will not automatically select it. Please check the imported files to avoid unnoticed duplicates.
B. Update files on the console
By updating a shared file on TinyMDM, it is automatically updated on the devices without user intervention. To do this:
- Go to the Shared files tab and click on
 to update the file.
to update the file. - Click on Download to import the updated file, making sure to keep the same file name. If the name of the downloaded file is different from the initial file, it will not be possible to update it.
- Once the file has been downloaded, click on OK. The file will then be updated on all the policies and devices linked.
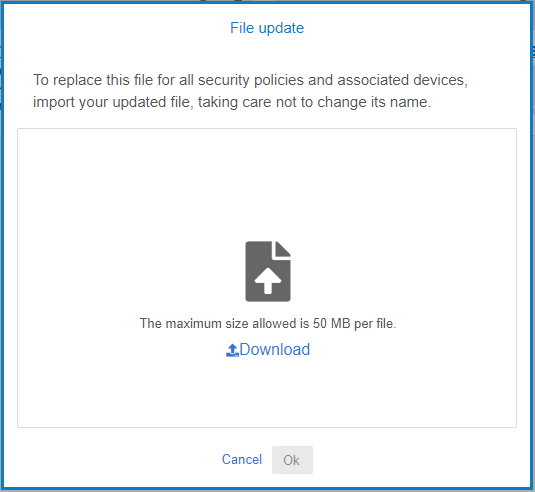
C. Identify the policies in which a file is located
Once you have added your file to one or more policies, you can check which one(s) it is in. To do this:
- Go to the Shared files tab.
- View the map of the file you are interested in.
- At the bottom of this map, click on “Policies:…“. The policies in which the file is located will then appear, allowing you to modify them if necessary.
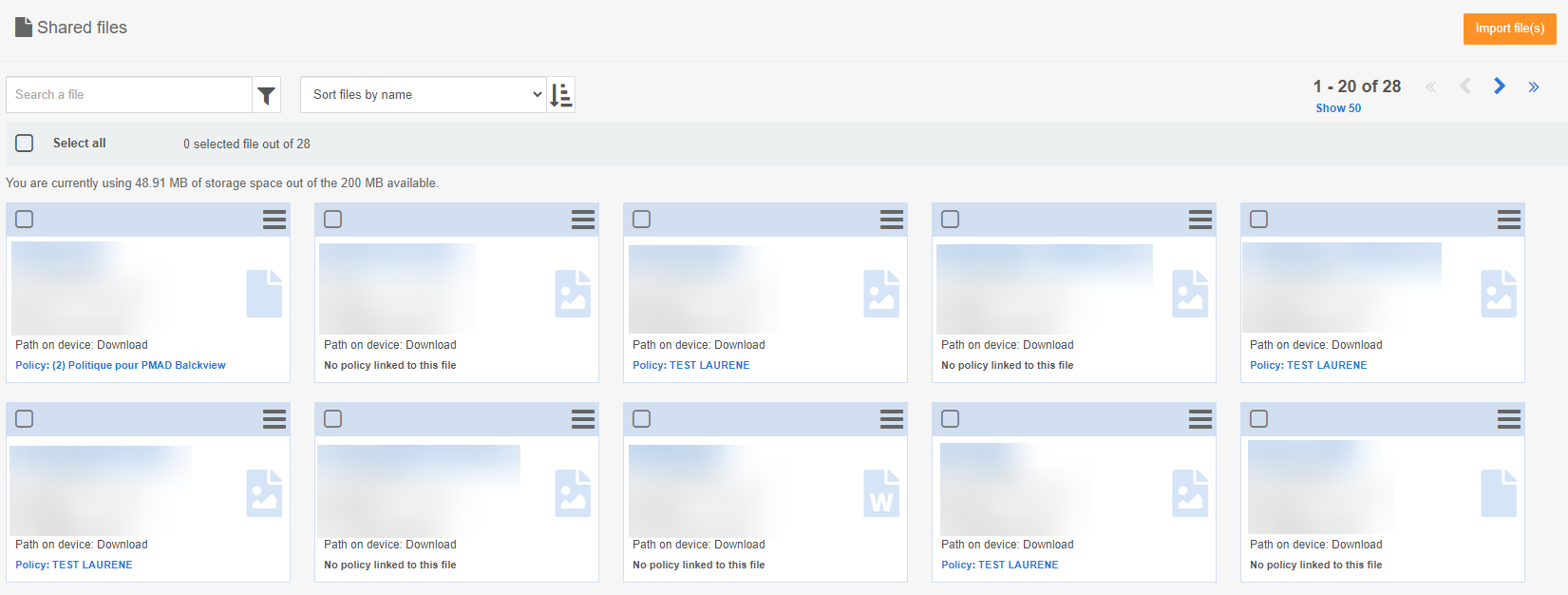
D. Delete files on the console
To delete a file, you can either uncheck the file in the policy or delete it from the Shared files tab.
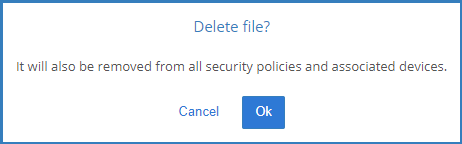
Go further:
- If you use kiosk mode on your mobile devices, you can also create files shortcuts on the devices’ home screen. Consult the corresponding tutorial here.
