How to share contacts on devices?
The shared contacts feature allows administrators to remotely push professional contacts on the enrolled devices and update them remotely without any action from the end-users.
A. Add contacts on TinyMDM
1. Add them individually
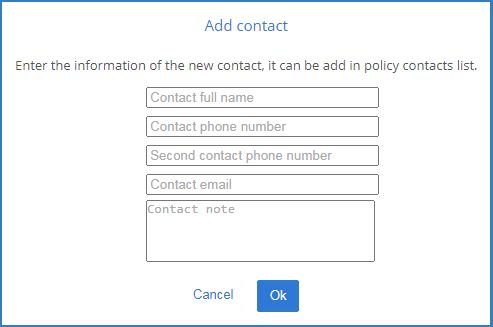
To add contacts on TinyMDM:
- Go on to the Shared contacts tab
- Stay on the Shared contacts sub tab
- To add contacts, two options are available:
- Either click on Add contact to manually type the contact’s information (name, phone number, email and specific note)
- Or select Import contacts to add a csv file and import all your contacts at the same time
2. Create groups for your contacts
You can also create groups to better organize your list of contacts and to be able to quickly assign them according to policies. It is important to know that the ‘Group’ concept is only used at the administration console level and that the contacts assigned to it are pushed to the devices individually on the Contacts app.
To create a group, multiple options exist:
- In the Shared Contacts sub-tab, click on No group in the contact card and enter the name of the group you wish to create.
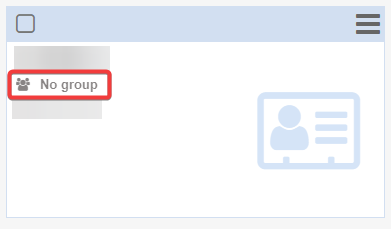
- In the Groups sub-tab, click on Add contacts group and then rename it by clicking on ‘No name’ in the card of the group you have created. Then go back to the Shared contacts sub-tab, select the contacts you want to add to the group and, in the blue banner, click on then on Change the group of selected contacts to choose the group to which you want to link the contacts.
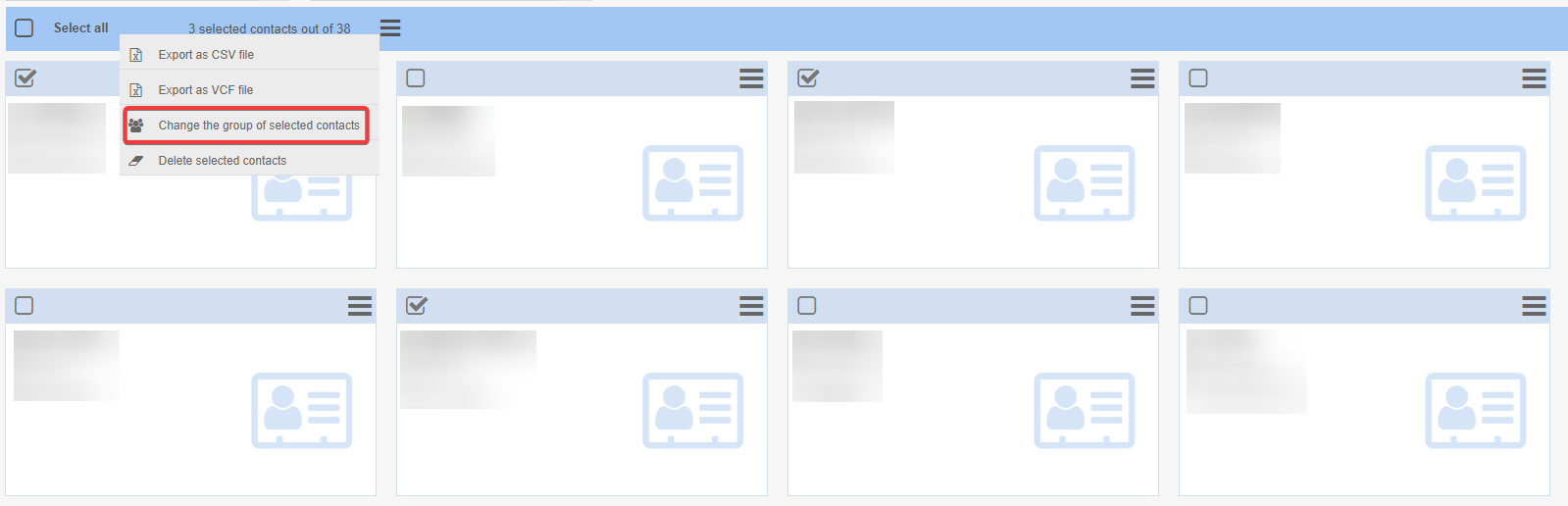
B. Share contacts on the devices
1. Share one contact on multiple policies at a time
In the Shared contacts tab:
- When you click on Add contact and create them one by one, you can see a box called Associate contact with policy (optional).
- By clicking on it, you will see all your policies. If you want your contact to be on 5 specific policies, you simply need to click on them on confirm your request by clicking on Ok.
2. Share multiple contacts on a policy at a time
Go on to the Policies tab:
- Edit the policy on which you want to push shared contacts
- Under the Shared Contacts sub tab, you have access to all your contacts.
- You simply need to tick a contact or a group to push it remotely on all the devices linked to this policy.

Once the contacts are pushed, they appear in the Contacts app of the devices.
However, if shared contacts do not appear immediately in the contacts application, you can go to the application menu (on the device) and click on “TinyMDM”, so that contacts shared by TinyMDM are included in the list of all contacts.
C. Delete contacts on the devices
To delete one or multiple contacts on the devices, you can either uncheck the contact(s) from the policy or delete them from the Shared contacts tab.
Duplicate contact management:
Duplicate contacts are not managed by TinyMDM, but directly by the contacts application of each device. If a contact shared by TinyMDM already exists on the device (same name or phone number), it may be managed differently depending on the application used.
