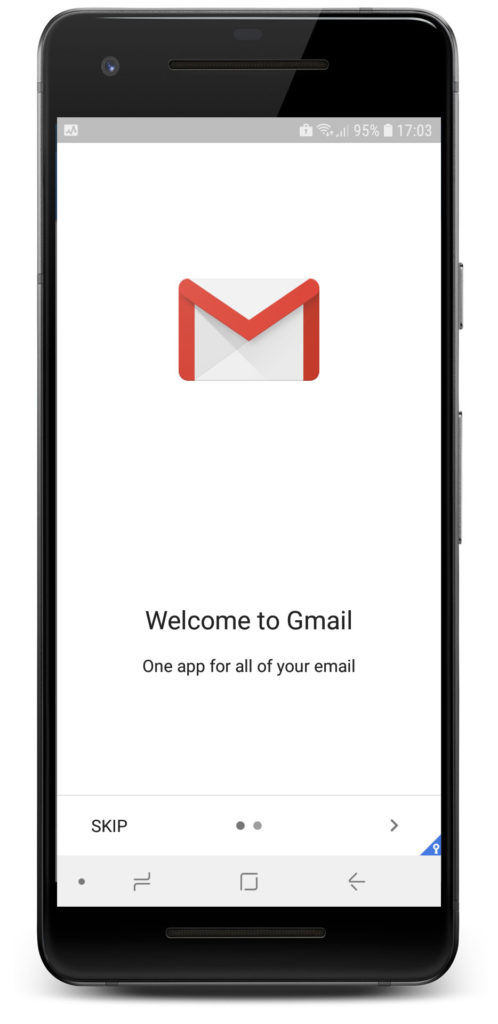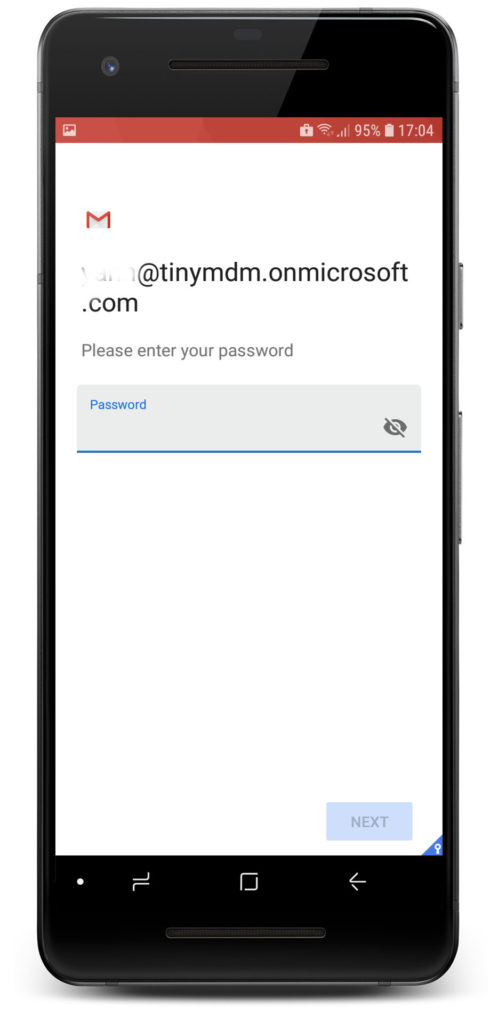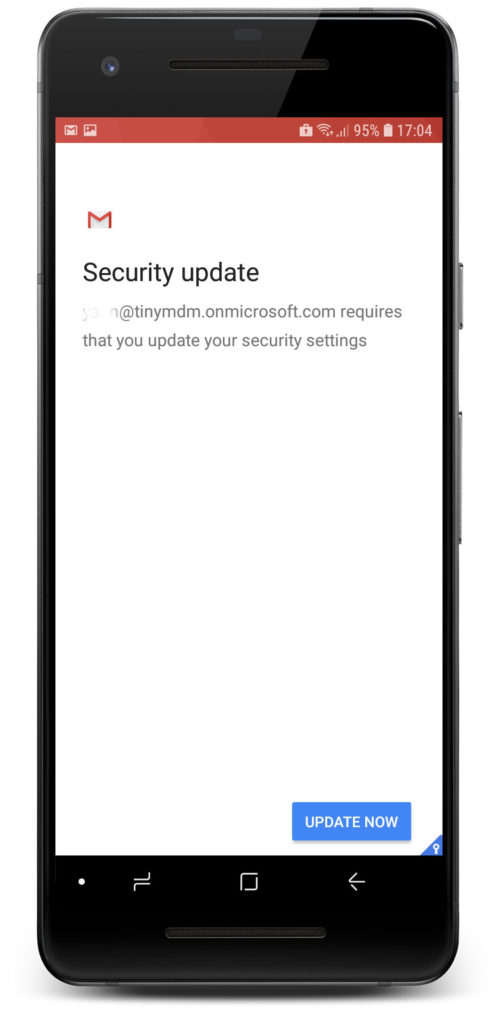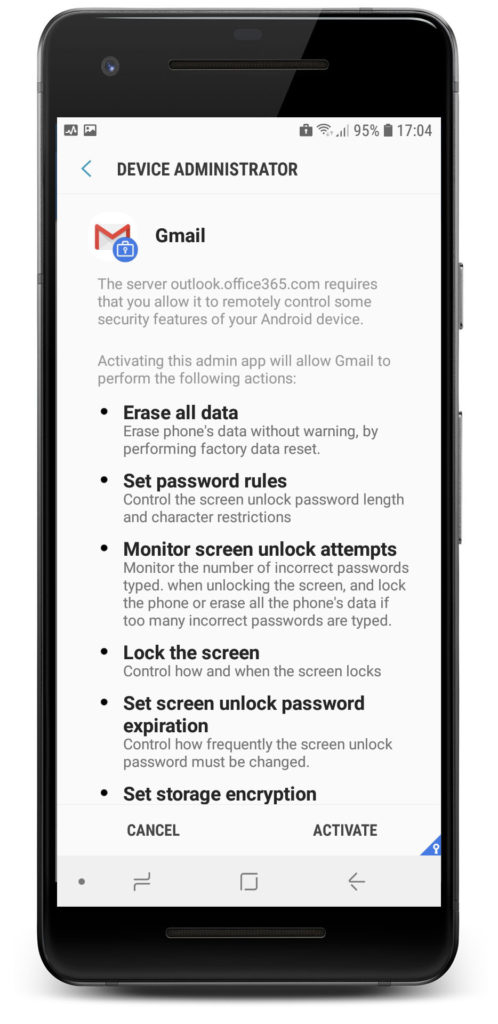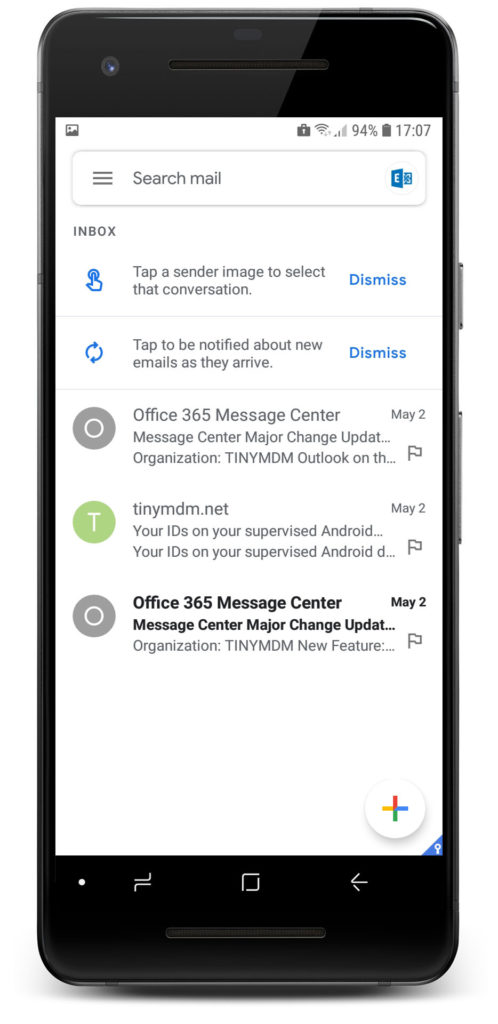How to setup an Exchange account on Gmail?
A. Preconfigure your exchange account on Gmail account
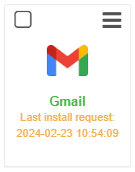
From your admin console, go to the Policies tab and edit the policy you want to work on (or create a new one). Make sure the Gmail app is approved company-wide. Click on the 三 icon in the top right corner of the Gmail app and select Configuration.
From here, follow the configuration template below:
- Put the token $emailaddress$ in the field email address
- Put outlook.office365.com in the field exchange server url (if this is an Office 365 Exchange server account)
- Put the token $emailaddress$ in the field username (only if the Exchange user name is the same as the email address. If not, you can put the token $directoryname$ after making sure the directory name set for each user corresponds to their Exchange user name)
- Make sure that SSL Required is activated
- Set the Sync time window (0 = synchronize all items; 1 = 1 day; 2 = 3 days; 3 = 1 week; 4 = 2 weeks; 5 = 1 month)
- Click on SAVE
More info here.
Note: please make sure all the Gmail Permissions are set to Automatically granted. (三 icon > Permissions).
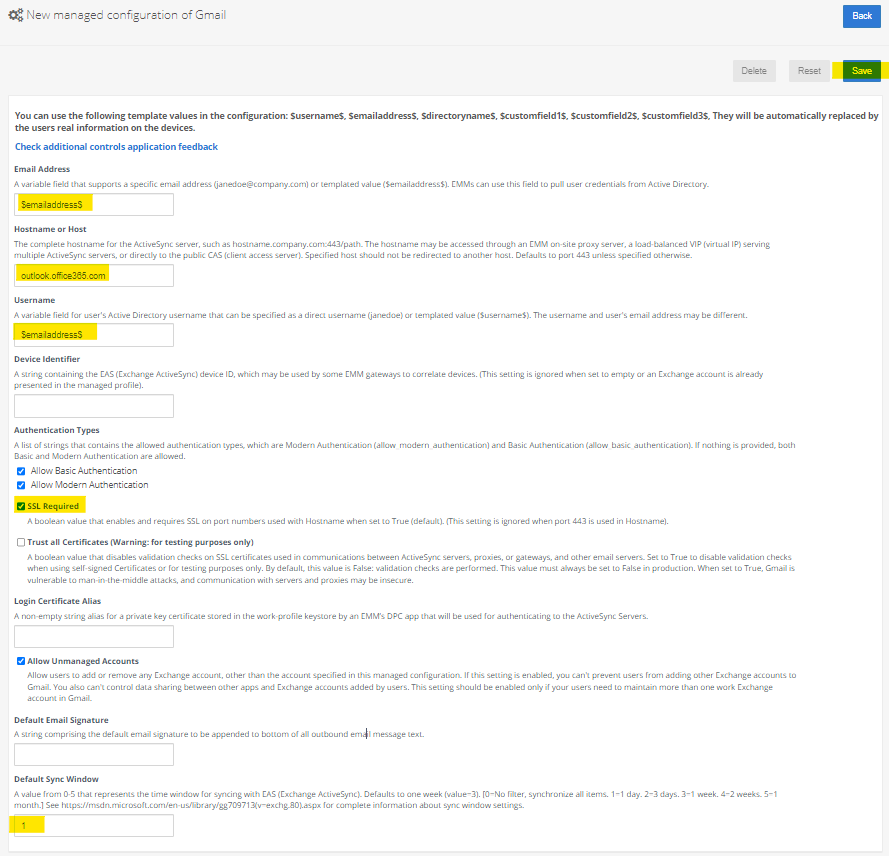
B. Login and synchronise contacts from the device