How to enable system applications on devices?
System applications are native device applications, which may vary according to model and/or manufacturer. Usually preinstalled on devices, once they’ve been enrolled they are blocked by default by TinyMDM, and you can authorize them by following this tutorial.
A. Approve system applications (or Android built-in applications)
Prerequisite: have device(s) enrolled on your TinyMDM console
1. To add system applications to your authorized applications, go to the Enterprise Approved Apps tab and under Manufacturer Applications, click the System Applications button.
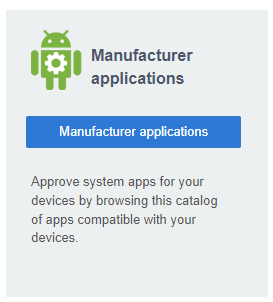
2. You’ll be shown a catalog of system applications for the devices you’ve enrolled in your TinyMDM account. To add one of these to your authorized applications and have it appear on devices, simply check the associated box. If you have several models/manufacturers enrolled, you’ll be able to see several applications with the same name (camera, for example), but with different package names (this is a unique Android identifier, e.g. com.android.contacts).
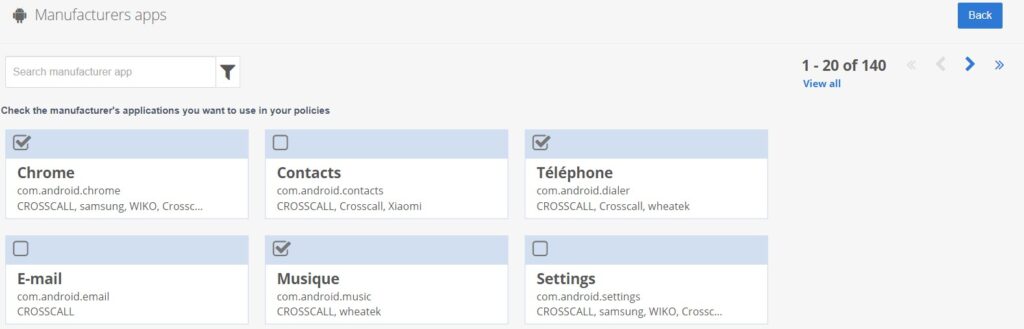
3. To save time, you can search for applications by manufacturer or device model using the advanced search, just click on this icon ![]() .
.

4. To install system applications on devices, go to the Policies tab and change the desired policy.
5. In the Apps Management section of your policy, the system apps you added are now visible but grayed out, with an Android icon. To push them to your devices, click on the apps to approve them and install them remotely via the menu ![]() .
.
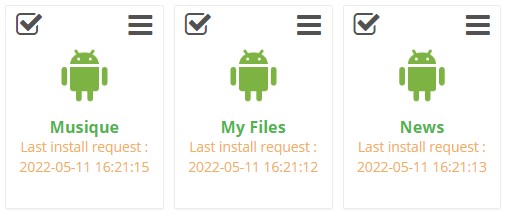
Note: it is possible that some system apps appear in duplicate in the policy. This is normal behavior, since depending on the device manufacturer it may be two different applications. For example, one Contacts app (com.google.android.contacts) will be for Blackview, Wiko, M3Mobile devices; and the second Contacts app (com.samsung.android.app.contacts) will be for Samsung devices. So if you want to push the system applications to your entire fleet, you will need to install both Contacts applications: each will install only on compatible devices. If you’d like to know what each application corresponds to, you can look in the app menu and then click on Package Name.
B. Unistall a system application
1. To uninstall a system application, you must uninstall it via the policies, by clicking on the menu ![]() and then Uninstall.
and then Uninstall.
2. To remove this system application from your policies and make it no longer possible to install on devices, go to the Enterprise Approved Apps tab, under Manufacturer Applications, and uncheck the box associated with the system application in question.
