How to visualize and take control over your Android devices?
To note:
- Remote viewing and remote control features are only available on mobile devices managed in Fully-Managed mode or Kiosk mode.
- The remote viewing feature is available for all Android devices, regardless of brand and model. The remote control feature requires certain permissions specific to models and manufacturers, which is why it is only compatible with certain brands and models of devices.
A. Remote cast with guidance options:
1. From your TinyMDM account
After you logged in to your TinyMDM account:
- Go to the Devices tab, search for the device you want to visualize
- Click on
 on the device’s card
on the device’s card - A window appear on your browser: Connection to remote device in progress.
2. From the device
1. As soon as the window appear on the TinyMDM account, a pop-up will appear on the device to request authorization from the user. Without any action from the user, the request will be granted within 10 seconds.
If you don’t want this pop-up to appear on the device, you can go on the policy in which you device is in and under the sub-tab “Screen control”, tick the feature below:

2. On some devices, a second pop-up “Start recording or casting with TinyMDM?” may appear. Unlike the previous one, this pop-up can not be hidden from the policy. The user has to click on Start now to activate the remote view or control session.
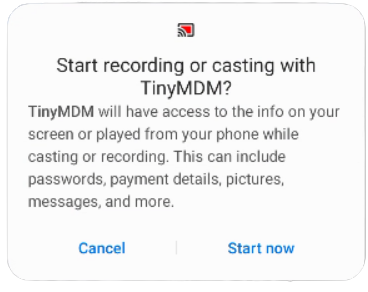
3. Remote cast is available on all devices, with a guidance option to show the user where to click (a cursor will appear on the device screen).
4. As the administrator, to stop the remote control session, click on this button ![]() in the top right corner of the window. As the user, to stop the session from a device, go to the notification bar and click on “Stop Remote Control”.
in the top right corner of the window. As the user, to stop the session from a device, go to the notification bar and click on “Stop Remote Control”.
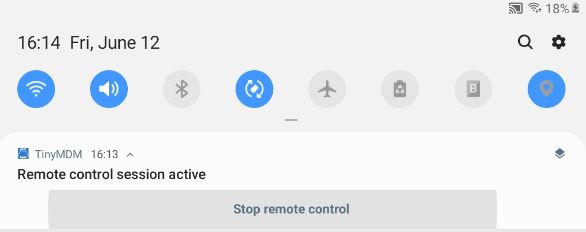
Note: a “Remote Control Request” pop-up may appear on the device the first time the feature is activated. This pop-up requests access to the device settings to enable TinyMDM to be overlaid on other applications, an action that is essential for starting a remote viewing session. All you have to do is click on ‘Go to settings’, then search for TinyMDM in the list of suggested applications and allow the application to be overlaid.
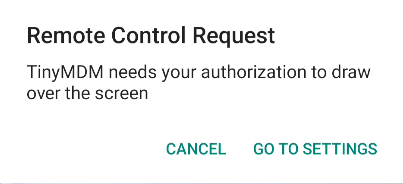
B. Remote control on some devices: 
1. Compatibles devices
This feature allows you to remotely control devices as if you were holding them in your hand. At the moment, remote control only works on devices from certain manufacturers. Most of the compatible models are listed below but this is not an exhaustive list:
- Samsung: all models having a Knox licence (see details here).
- Wiko: W-K130-EEA, W-K211-EEA, W-K610-EEA, W-K610-FRA, W-K630-EEA, W-P311-EEA, W-V720-EEA, W-V745-EEA, W-V830-EEA
- Athesi: AP5701, AP5702, AP5706
- Blackview: BL6000Pro, BV4900, BV4900Pro, BV5100, BV5200, BV5200Pro, BV5300, BV5300Pro, BV5500Plus, BV5900, BV6200, BV6200Pro, BV6300, BV6300Pro, BV6600, BV7100, BV7200, BV8900, BV8900Pro, BV9100, BV9200, BV9600Pro, BV9900E, N6000, Tab12, Tab13, Tab15Pro, Tab16, Tab5, Tab60, Tab70WiFi, Tab7WiFi, Tab8WiFi
- Crosscall: TAction X3, Action X5, CORE-M4, CORE-M4GO, Core-M5, Core-X3, Core-T4, Core-T5, Core-X4, Core-X5, Core-Z5, Stellar-X5, TREKKER-M1CORE, TREKKER-X3, Trekker-X4
- Datalogic: MEMOR 1, MEMOR 10, MEMOR 11, MEMOR 20, SKORPIO X5
- Doogee: N30, N40Pro, S35, S40, S40Pro, S41Pro, S51, S58Pro, S59, S59Pro, S61, S61Pro, S68Pro, S88Pro, S97Pro, S98, V10, V11, X95Pro
- Honeywell: CK65, CN80, CT40, CT60, EDA50, EDA50k, EDA51, EDA51k, EDA70, EDA71, EDA60k, EDA61k, RT10A, VM1A, VM3A
- Lenovo: LenovoTB-8505F, LenovoTB-8505FS, LenovoTB-8505X, LenovoTB-8505XC, LenovoTB-8505XS, LenovoTB-8705F, LenovoTB-J606F, LenovoTB-J606L, LenovoTB-J607Z, LenovoTB-J616F, LenovoTB-J616X, LenovoTB-J706F, LenovoTB-X306F, LenovoTB-X306X, LenovoTB-X505F, LenovoTB-X505L, LenovoTB-X605F, LenovoTB-X605FC, LenovoTB-X605L, LenovoTB-X605LC, LenovoTB-X606F, LenovoTB-X606FA, LenovoTB-X606X, LenovoTB-X6C6F, LenovoTB-X6C6X, LenovoTB-X705F, LenovoTB-X705L, LenovoTB125FU, LenovoTB128FU, LenovoTB128XU, LenovoYT-J706F, LenovoYT-X705F, TB132FU, TB300FU, TB300XU, TB301FU, TB310FU, TB328FU, TB328XU, TB330FU, TB330XU, TB350FU, TB350XU, TB370FU, TB372FC
- M3 Mobile: M3SL20, M3SM15X, M3SM20, M3UL20X
- Ulefone: rmorX5, ArmorX5Pro, ArmorX6Pro, ArmorX7Pro, ArmorX8, ArmorX9, ArmorX9Pro, ArmorX10, ArmorX10Pro, ArmorX12, ArmorX12Pro, ArmorX13, Note14, PowerArmor14Pro, PowerArmor16Pro, PowerArmorX11, PowerArmorX11Pro
- Unitech: EA500, EA500Plus, EA502, EA510, EA602, EA630, PA760
- Urovo: DT50, DT50Q, DT50S, DT50X, P8100, P8100P, RT40, SQ45S
- Zebra: supported on all models except for TC20 and TC25. Refer to this tutorial for more details.
2. Automatically install the remote control plugin
For all brands listed above, except Samsung and Zebra, it is necessary to install a TinyMDM plugin on the devices to be able to take control of them remotely. To avoid searching for the right plugin and having to install it manually, prefer the automatic installation. To do this:
- Go to Policies tab and click on the edit icon of the policy you want to modify
- Scroll down the policy to the ‘Device-wide controls’ sub tab
- Check the ‘Automatically install the remote control plugin when available’ feature

Note: In the case of Zebra devices, this will automatically download, install and configure the Zebra OEMConfig application (if it is already installed on your security policies, your configurations will not be modified, only the parameters required for remote screen control will be added). Find out more.
During a remote control session, some pages may not be displayed for security reasons. This mainly concerns pages where the user has to enter a password or access security settings (e.g. setting up the smart lock).
C. Error messages you might see
From the device
- Could not reach remote peer, stopping remote control > Maximum connection time elapsed
- Error: the remote control disconnected without administrator intervention > Failure after login (crash / administrator-side network problem)
- The screen capture permission is missing, the remote control cannot start > TinyMDM lacks screen capture permission
- Remote control connection failed (error code) > Error. Please contact support team with error code.
From the dashboard
- Connection with remote device lost > Failure after login (crash / application-side network problem)
- Unable to reach the remote device > No response from remote device (user denial, device turned off or not connected to the network)
- Unable to start remote control session. TinyMDM server error (error number) > Server problem, contact support specifying the error number.
- Your internet browser is not compatible with the remote control feature. Please update to a newer version > Browser too old or not supported (not detected for the moment).
