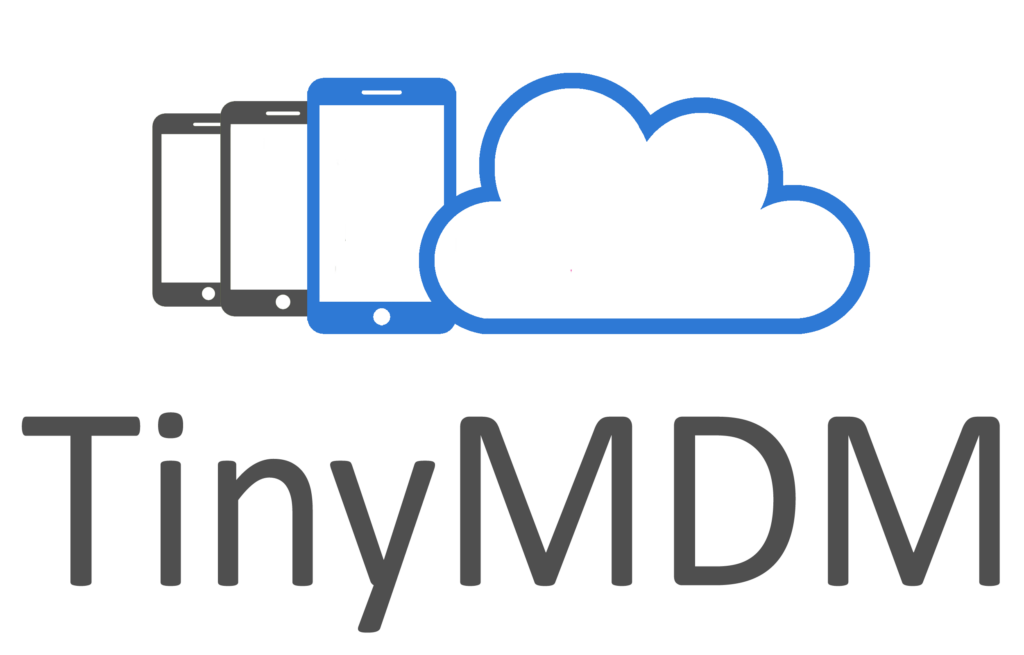Find the answer to your interrogations among the most frequently asked questions below:
GENERAL QUESTIONS
What is TinyMDM?
TinyMDM is a cloud-based Mobile Device Management solution, here to reduce the threat of data security and help boosting the workforce productivity by providing a centralized control of Android devices for end-users.
Do you have a free trial?
Yes, we offer a 30-day free trial without any hidden fees nor obligation to buy. Click here to create an account and start the free trial with all features available (no credit card required).
What device platforms are supported?
TinyMDM is an official Android EMM partner, and hence authorized to use the powerful Google EMM API. Being a specialist of Android mobile device management allows us to run perfectly on all Android devices (7 and newer), and to encourage and help businesses reduce their costs (Android devices are cheaper, and thus a more compelling option).
What is Android for Work?
Android for Work provides additional management features and a secure company container for your Android devices. This unifies Android management by removing device manufacturer differences and offers the same management features for all Android devices.
What is Android Zero Touch?
If you purchase your Android devices from an official Zero Touch Android reseller, this reseller will setup a Zero Touch account for your organization and import the devices ID. TinyMDM supports the Zero Touch, i.e. once you have selected TinyMDM as your EMM solution from your Android Zero Touch account, devices will enroll straight out of the box, with no action needed from the end-user, and they will respect the security policies you have defined on TinyMDM.
Can I manage paid applications?
The impossibility to deploy paid applications via an MDM solution is a restriction from the Google services (Android for work). To work around it, you can reach out to the developers of the apps you use, and ask them to deploy licensing options. Or to make a version of the app downloadable without upfront payment, then give you a license key that you push via a managed configuration. Or you can agree to licensing externally and they supply an APK file that you can upload as a private app with TinyMDM.
TINYMDM DASHBOARD
Where do I start?
If you don’t know where to start, please follow our quick start guide to discover the five steps to follow in order to manage all your devices and configure your account.
What’s in the “Enterprise approved apps” tab?
In this tab, you will get to choose which apps you want to approve business-wide: authorize public apps, or deploy your own private app or web app. To learn more about App management, check out our tutorials.
What is in the “Policies” tab?
The policy represents the security rules that you want to apply to the mobile devices (security challenge settings, apps management, internet filtering level, physical tracking…). You can create as many policies as you want and affect them to different work profiles. Click here to discover how to create a policy.
What is in the “Users” tab?
Before giving your employees a managed device, you first have to register them via the “Users” tab. From there, you can add your users one by one or directly import a list of users via CSV file (more info about importing users here).
What is the difference between a User and an Anonymous User?
A user profile is usually linked to a natural person (ex: John Doe), using one or several devices. For example, you can create the user “John Doe” using his email address and apply the Policy “Sales” to it: the policy rules will apply to all of John Doe’s devices.
If you don’t want to link the user profile to a natural person but let’s say to a group or a place (if the User ID is going to be shared by several people), you can create an “Anonymous user”. For example, you can create the user “Room 1” (with no email, just a name) and apply the Policy “Meeting room” to it: the policy rules will apply to all devices linked to the user “Room 1”. More information about Anonymous Users here.
What is the Admin code visible in my TinyMDM console?
The Admin code’s purpose is to unblock a user in several cases:
– If a user wants to force the factory reset of a device when it has been prohibited in the policy.
– A user wants to leave the Kiosk mode by clicking on the admin button “Exit Kiosk” from the device.
-A user wants to activate the Wi-Fi connection from the device while Wi-Fi has been disabled in the policy.
PRICING AND SUBSCRIPTION
How much is TinyMDM at the end of the free trial?
MDM solutions are always either very complex and expensive, or affordable but with very limited functionalities. TinyMDM is the most cost-efficient MDM solution: both classic and advanced functionalities are available in our plan. Find all our pricing plans here.
How can I request a quote?
You can click here and fill out the form to specify your number of devices, you will get an answer within 1 business day.
How am I going to be billed?
You can be billed annually ($22 / device), or monthly ($2.20 / device) if you want more flexibility. In both cases, you will receive your bill by email. Your bill is based on the number of devices in your account, meaning you only pay for what you’re using. You can add additional devices at any time and only pay a prorated fee. Example: if you subscribe with an annual subscription on the 1st of January 2024 and enroll 20 devices, you will be charged $440 for a year (20*$22). However if you need to add 5 devices from the 1st of October 2024, you will only pay a prorated fee for those 5 devices until your next bill, the 1st of January 2025. More information about our prices here.
How do I subscribe?
At the end of the free trial, you can subscribe to TinyMDM CLASSIC plan (billed annually) or FLEXIBLE plan (billed monthly) through your console: log in to your account and click on the My Account tab. You can choose the number of devices you want to add to your account. You’ll be able to add more devices whenever you want and only pay a prorated fee. You can find more info here.
Can I cancel my subscription at any time?
You can unsubcribe whenever you want to cancel your renewal, but all sales are final.
What payment methods are accepted?
Find out the payment methods accepted here.
What currencies do you accept?
You can pay in EUR, USD, CAN or GBP. More information here.
Are there any additional fees involved?
We believe in straight-forward, transparent pricing. We don’t charge extra fees for account setup, onboarding, training, or technical support.
MANAGEMENT SETS
What’s the difference between a Fully Managed Device and a Work Profile Management?
Enterprises need to manage a wide range of devices, including corporate-owned devices, employee-owned devices, and sometimes a mix of corporate-owned / personally-enabled devices. With all of these different levels of ownership, businesses need to make sure business apps and data are safe on any business device, no matter who owns the device. With TinyMDM, IT administrators can choose to setup a fully managed profile to keep a full control of the device; or simply create a work profile to separate business and personal data on a personal device. More info about the difference between these management options here.
How do I enroll a fully managed device ?
Switch on the new device (first use), or perform a factory reset and restart it. When the device starts, tap six times in the middle of the first screen. That will open the camera, allowing you to scan the QR code (generated from the console). Then you just need to follow the configuration Wizard, accept the installation and terms of use of TinyMDM and the device will enroll. For a more detailed step by step tutorial click here.
How do I delete a fully managed device ?
To delete a fully managed device from your TinyMDM console, go on the Devices tab and click on the top right of the device’s card. Then, you just have to click on Wipe the device. The card will be deleted from the console and a factory reset will automatically be done on the device.
How do I setup a Work Profile on a device?
Setting up a Work Profile allows organizations to manage business data and business apps in a secure container, leaving everything else under the user’s control (personal accounts, personal apps and private data). Work profiles allow an IT department to securely manage a work environment without restricting users from using their device for personal apps and data. It’s ideal for managing employee-owned devices (BYOD), or even company-owned / personally-enabled devices (WPCO) if the end-user needs more freedom.
To enroll a device using this mode, download the TinyMDM app from the Playstore and choose the option “Setup a work profile”. Then follow the steps, and at the end a secure containerization will be created on the device. More info about how to setup a Work Profile on a personal device here, and on a company owned device here.
How do I delete a work profile on a device ?
To delete a work profile on a personal device, go on the Devices tab and click on the top right of the device’s card. Then, you just have to click on Wipe work profile. The secured container will disappear, as well as all the corporate data.
SECURITY
How do you monitor and measure your uptime and error rates?
As per our terms of service, TinyMDM guarantees an SLA of 99% monthly uptime. In case of exceptional scheduled maintenance, you will be notified 3 days before the beginning of the maintenance.In case of failure or if the SLA is less than 99% monthly uptime, you will be able to ask for a partial or total refund of the fees corresponding to the period of the failure time. At most the total amount paid per month can be reached for an incident in the relevant month.
As per monitoring our error rates or threats against our system, we are automatically alerted when/if:
- There is an unusual request influx (Email and SMS Alert)
- There is an error on an Android device or in the backend (Error log with Alert by Email and SMS)
- Errors are monitoring via AWS cloudwatch service
How do you account for user privacy and security?
- Data access is subject to a strict access policy : Only authorized members of the staff have access to the database through a well-defined policy : credentials changed frequently, only authorized IP can access, two-step authentication method.
- All our instances expose only the strict necessary protocol. Remote access for authorized members of the staff is protected by a private/public key connection and by an authorized ip group.
- Customer login notification including the IP address to our customers when someone logs in his account, to warn the user in case of password hacking.
- Captcha and complexity of password are mandatory
- Backup of databases is performed every day over a two month window for security reasons in case of data loss. Backups are hosted on amazon’s S3 service, so there is a logical partition for this archived data.
- The database is subject to classic security measures (server not directly accessible by internet, only authorized backend servers can access the database.
- Protection against DDOS threats
- Constant monitoring of abnormal requests
FRENQUENTLY ENCOUNTERED ISSUES
I can’t deploy a private app on the Managed Play Store
Please make sure that the package name of your private app is unique and doesn’t already exist on the Play Store. For example, Gmail package name on the Play Store is “com.google.android.gm”, so you won’t be able to deploy a private app with the same package name. If this happens to you, please ask your developer to rename the package and try again to upload your private app. More info about deploying a private app here.
If you can’t deploy your private app from the Managed Play Store, you can try to push it through the TinyMDM Store.
I can’t launch a web app from the device
A web application needs Chrome to be able to work since it uses internet. It is therefore essential that Chrome is authorized and installed on the device from the policy for the web app to work. In Kiosk mode, however, you can choose to “hide” Chrome so that the user can not access it, and only the web app is accessible. More info here.
I can’t enroll a device by scanning a QR code
When you try to enroll a device by scanning a QR code and get the error message “Login error: Your device does not have an assigned policy”, it’s because the user you’re trying to link the device to doesn’t belong to any policy. The administrator first has to create a policy, add users to it, and only then enroll devices.
I have an error during the Google Play Services update
When trying to enroll a device, if the Google Play Services update stays incomplete, there can be an error message. First you need to check your Wi-Fi connection. If your device is correctly connected to the Wi-Fi and the problem recurs, click on “Report error”. We will collect the data and a technical expert will come back to you once we have isolated the causes of the error.
TinyMDM is blocked by my firewall
In order to use TinyMDM on devices connected to a network protected by a firewall, some settings are necessary. Indeed, our application uses Google’s FCM notification system, like most Android apps. You can find how to set your firewall for TinyMDM to work here.
Where can I find the files I shared with a device?
In order to use TinyMDM on devices connected to a network protected by a firewall, some settings are necessary. Indeed, our application uses Google’s FCM notification system, like most Android apps. You can find how to set your firewall for TinyMDM to work here.
I want to use my devices offline, is there a risk?
If your devices remain offline for 270 consecutive days (about 9 months), Android Enterprise by Google will automatically deleted them. As a result, the devices will no longer receive any notifications from Google (installation/uninstallation/application updates…). After that, you will have to factory reset and re-enroll them to register again in Android EMM. This is a limit set by Google which is subject to change and for which TinyMDM cannot be held responsible.
I have a pop-up on my device asking me to give permission to TinyMDM. What should I do?
If you see a pop-up on your device such as “Remote Control Request” or “Authorization Required” that asks you to access settings to enable TinyMDM overlay on other applications, it is necessary to authorize it for certain features to work properly. You will only see this pop-up if you enable one of the following three features for the first time on the device: remote view or control, speed management, or the floating home button in kiosk mode. Once this overlay permission has been approved, the pop-up will no longer appear on the device.
I can’t see the managed Play Store from my TinyMDM console
As the managed Play Store is managed by the Google Services and not directly by TinyMDM, it has a different domain name to the rest of the console. Because of this, some browsers or extensions may block access to this page. We therefore invite you to authorise access to the play.google.com domain from your browser or extension, then refresh your page to regain access to the managed Play Store.
I can’t see the managed Play Store from my TinyMDM console
To use the Smart Switch application on a device enrolled with TinyMDM, approve and install the application from the Enterprise approved apps tab, then go to the application’s managed configuration. Simply tick the ‘Allow SmartSwitch Run’ option to get it working. Click here to find out more about managed configurations.
I installed an application but it isn’t yet visible on my device
Please check that you both approved and installed the application in the policy the device is linked to. If the application was correctly set to be installed, you will see written “Last install request” in orange under the logo of the app with the date of your last install request. If the application is correctly set to be installed, you need to verify that installations aren’t blocked by the policy (Apps management tab, under “Advanced app management”) and if the device is on and connected to the Internet. As TinyMDM uses the Google notification system to send the install command to the devices, a delay can be observed in some cases. Degraded network conditions can also delay the installations of your applications. If your devices have the right configuration and are in the right conditions but your applications are still not installed after a reasonable period of time, contact our support team from the Support tab on your console.
I registered my company with a Gmail address, is this a problem?
It is recommended to use a professional e-mail address (@mycompany.com) or a Google Workspace account rather than a classic Google account (@gmail.com) to register your EMM company. However, it’s not a problem to use a classic Google account. It is, however, imperative to use it at least once every two years to keep the account active. If the account becomes inactive, Google reserves the right to delete it and all associated data. Devices registered via TinyMDM would then be unregistered and no longer managed.