Why and how to register your company with Android EMM?
The company registration step is the first step you need to take before you can use TinyMDM. It enables you to register your organization with Android EMM, so you can benefit from all the features offered by Google Play Services (including Play Store application management).
How to register your company on Android EMM?
1. Log in to your TinyMDM administration console, go to the Enterprise approved apps tab and open the Register /Unregister your company menu.
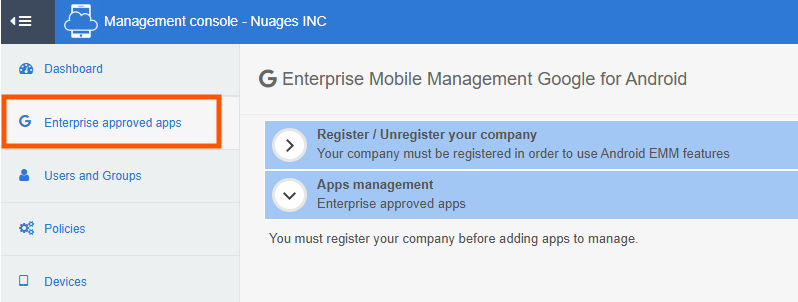
2. Then click on the Register your company button. You will be automatically redirected to the Android Enterprise website to complete the registration.
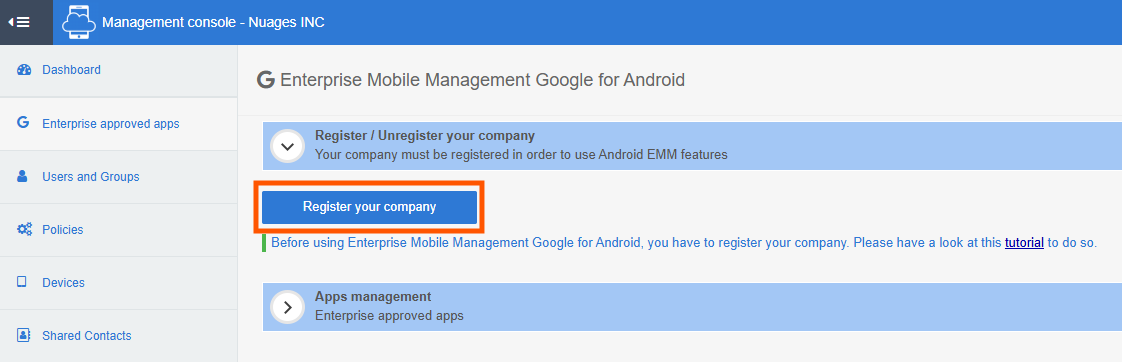
3. Once on the Android Enterprise website, enter the email address you wish to use as your company address. We recommend registering your company with a business address or a Google Workspace administrator account. If you don’t know what your address is, enter an email address and you’ll find out directly what type of address you’ve entered.
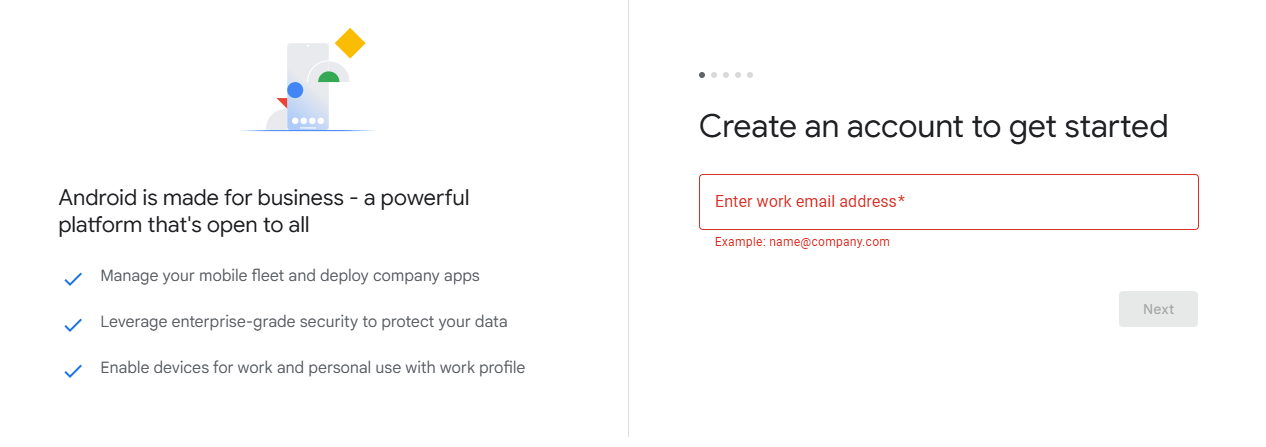
4. Depending on your email address, you will be taken to one of the pages below. Click on the corresponding image to continue the tutorial:
If you get an error message, please refer to this part of the tutorial.
A. You registered with a professional email address 
5. Once you’ve entered your e-mail address on Android Enterprise, you’ll need to go to the associated mailbox to validate your e-mail.
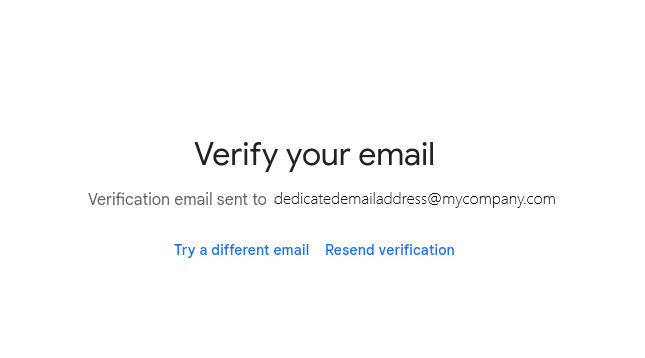
6. Once the email has been validated, you’ll be redirected to the Google configuration page. Fill in your company details and click Continue.
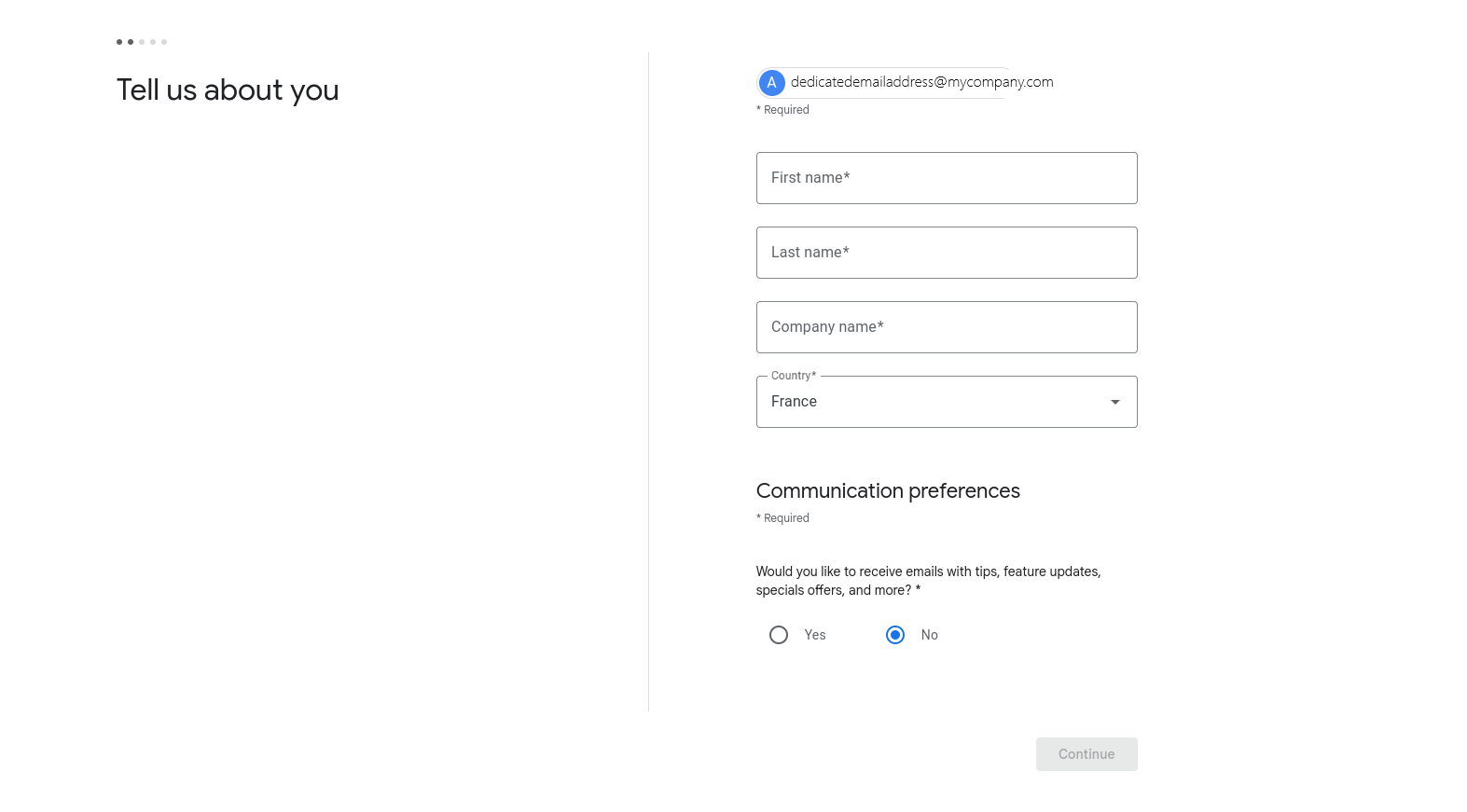
7.If you do not wish to take out an additional Google subscription, the free Android Enterprise subscription is included by default, so click Next.
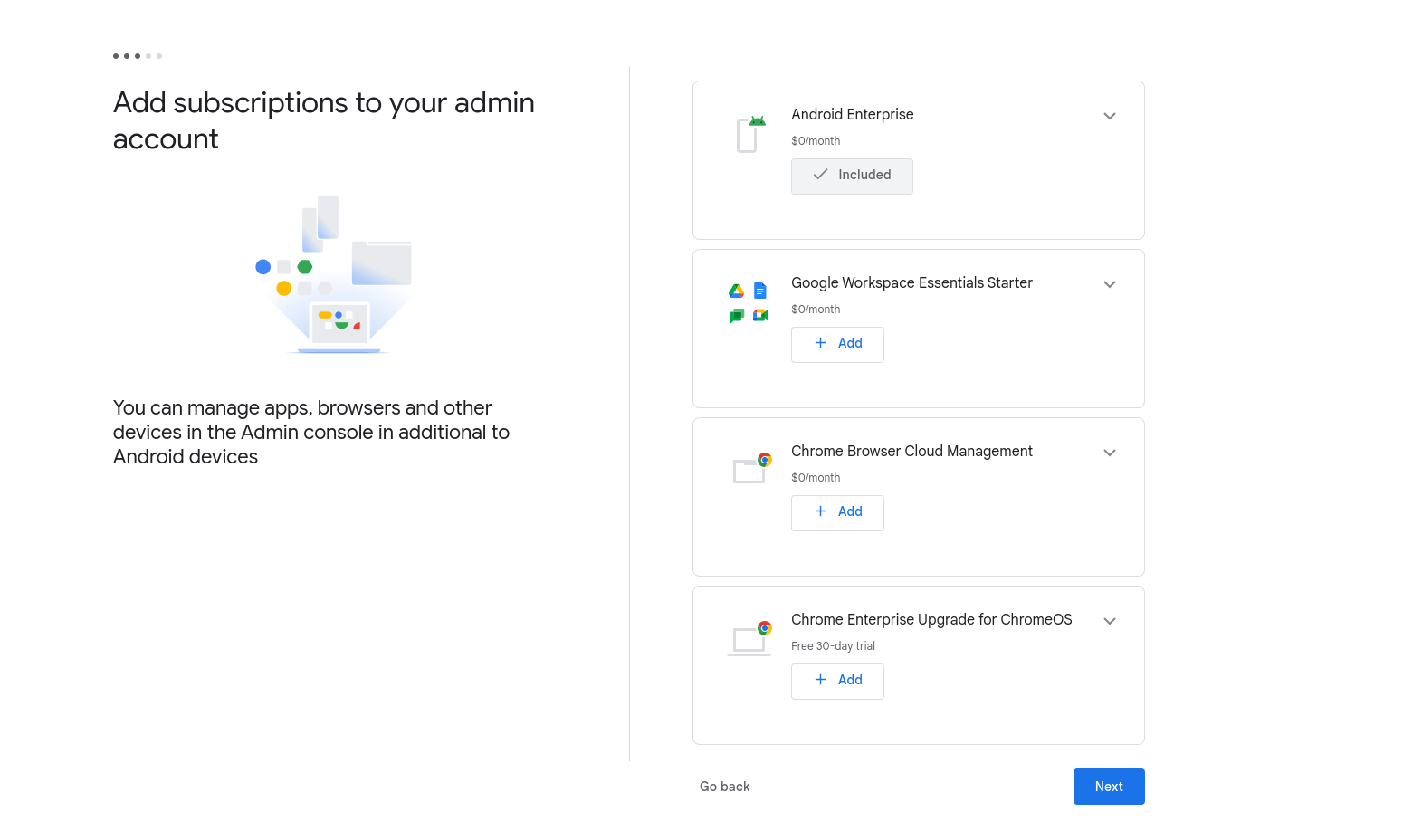
8.Create your Google Account password, then click Agree and continue.
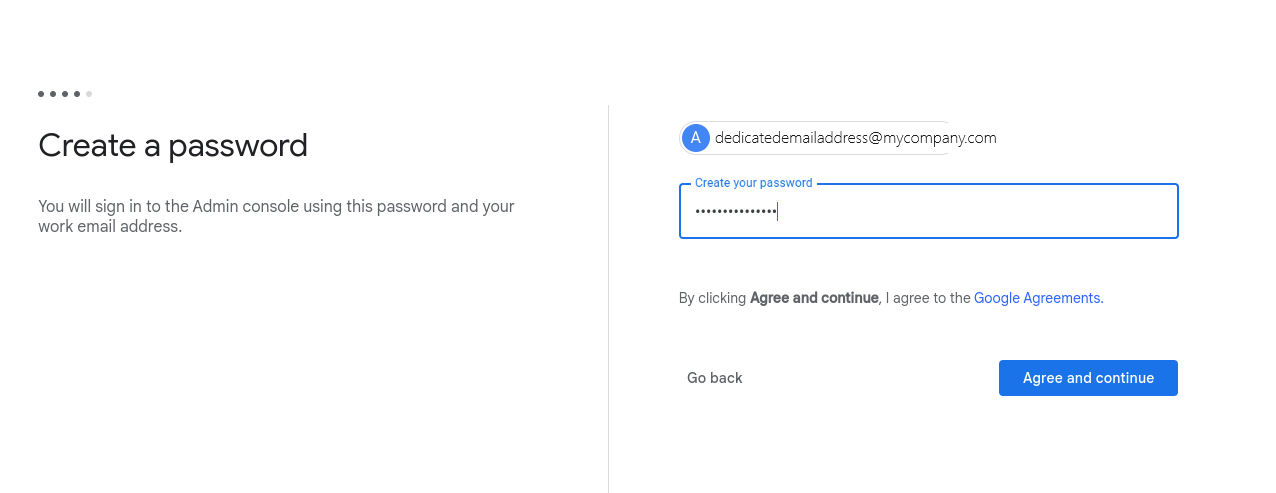
9. Then click on Allow and create account to associate your company with TinyMDM for the management of your Android Enterprise devices.
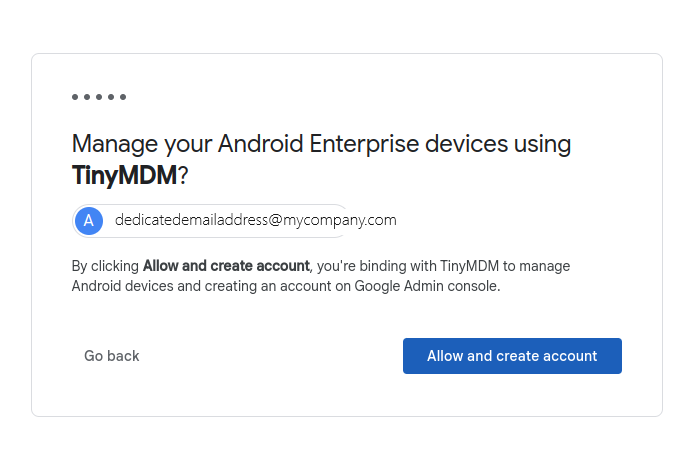
10. If you are asked to verify your identity, enter a phone number where you can receive the verification code.
11. Then accept Google’s terms of use and services by reading each page indicated and clicking on I understand.
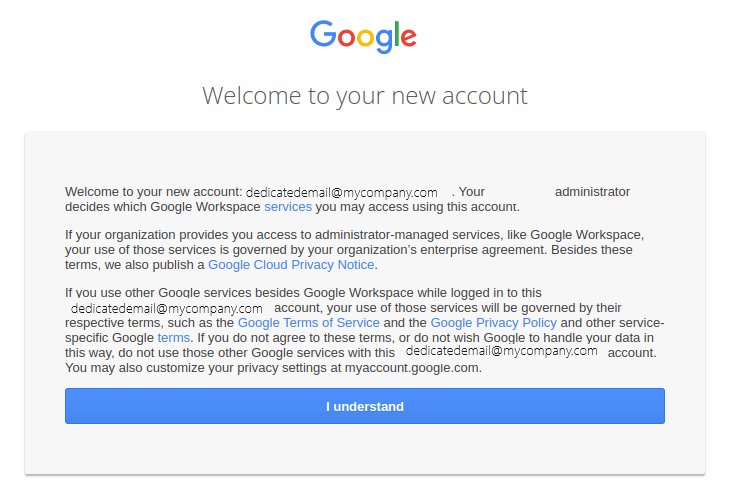
Your company is now registered on EMM Google for Android and you can continue configuring your TinyMDM account.
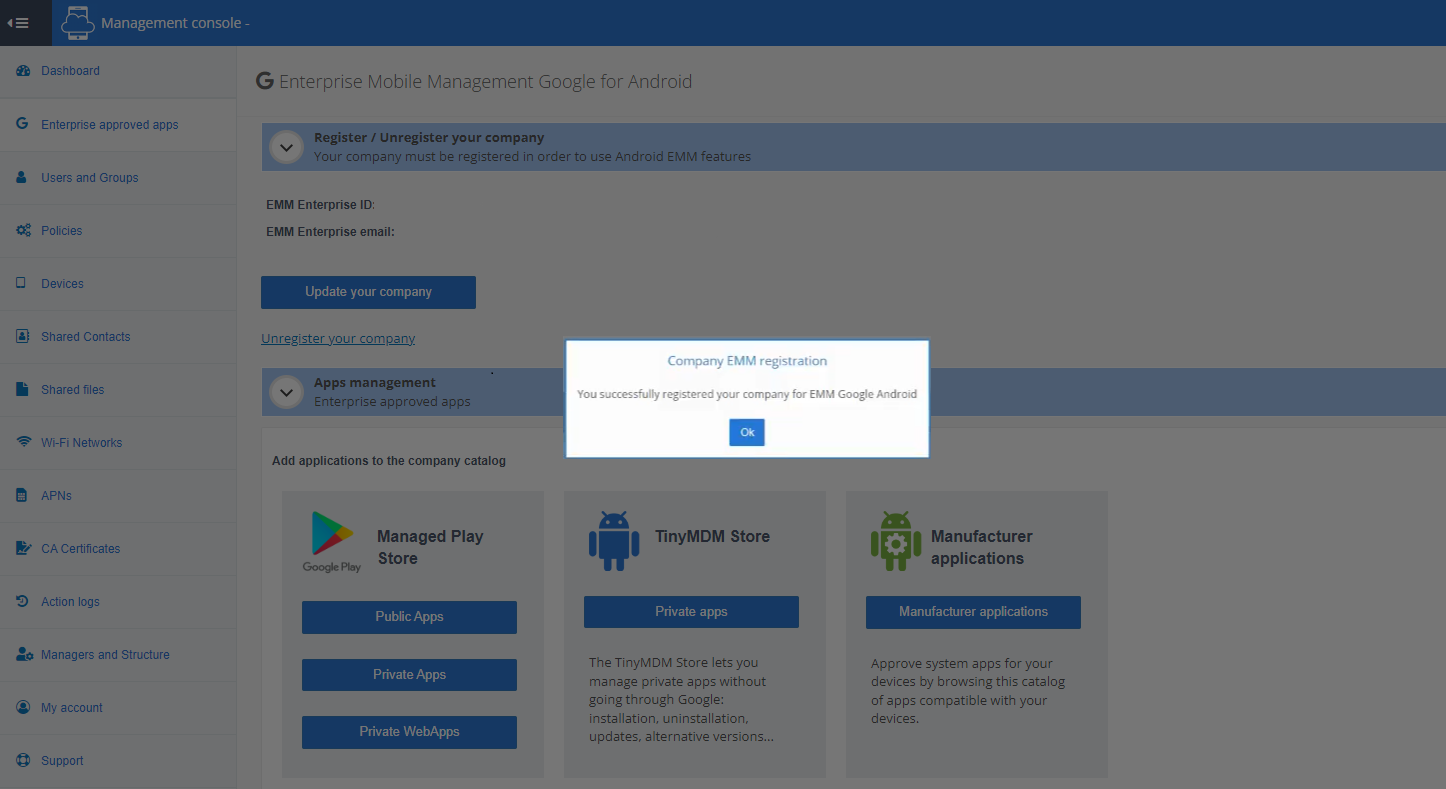
B. You registered with a Google Workspace admin account 
5. After entering your email address, you must enter the email address and password for your Google Workspace account.
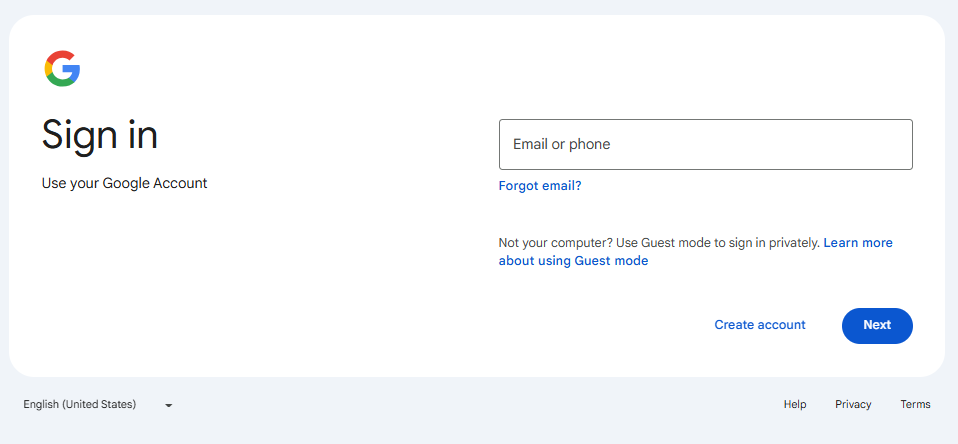
6. Then, you will be asked to create a new binding and confirm your choice. If you have already linked your Google Workspace administrator account to TinyMDM one or more times, they will appear among the choices offered. You can then decide to create a new binding or choose a previously deactivated one and click on Confirm.
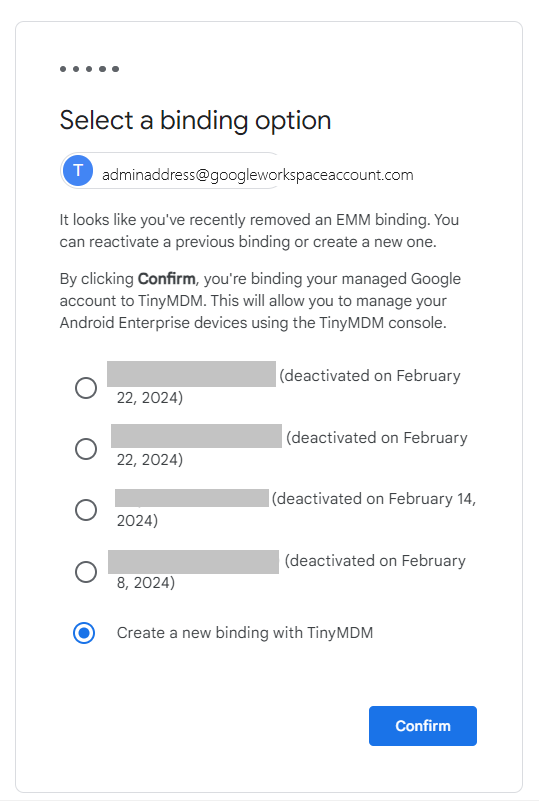
7. You will be automatically redirected to your TinyMDM account and your company will be registered with your Google Workspace administrator account.
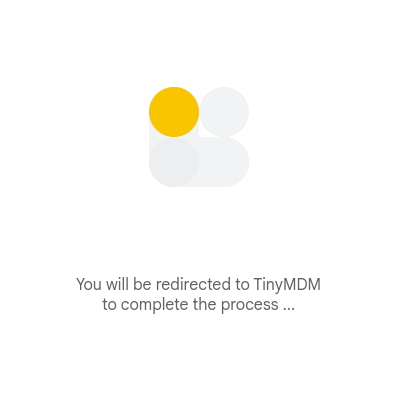
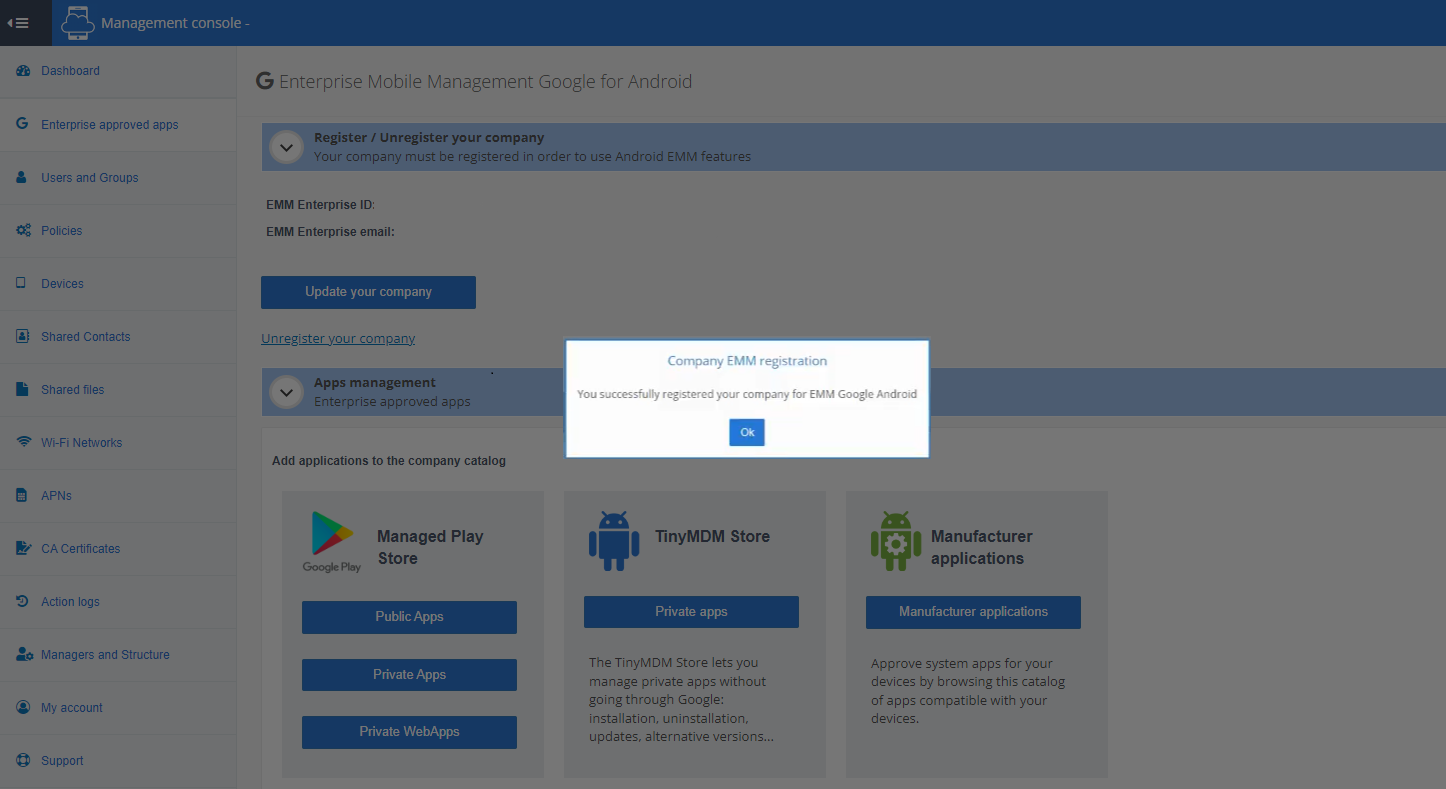
C. You registered your company with a personal Google account 
Important: if you opt for this option by registering your EMM company via a Gmail address, it’s crucial to use it at least once every two years to keep the Google account active. If the account is inactive for two years, Google reserves the right to delete it, which would result in the removal of all your mobile devices registered with TinyMDM. To find out more
5. Since you have entered a Google Account that is considered a personal account, choose the “Sign up for Android only” option by clicking Sign up. If you wish to use a professional email address, click here to follow the corresponding steps and if you wish to use a Google Workspace administrator account, click here.
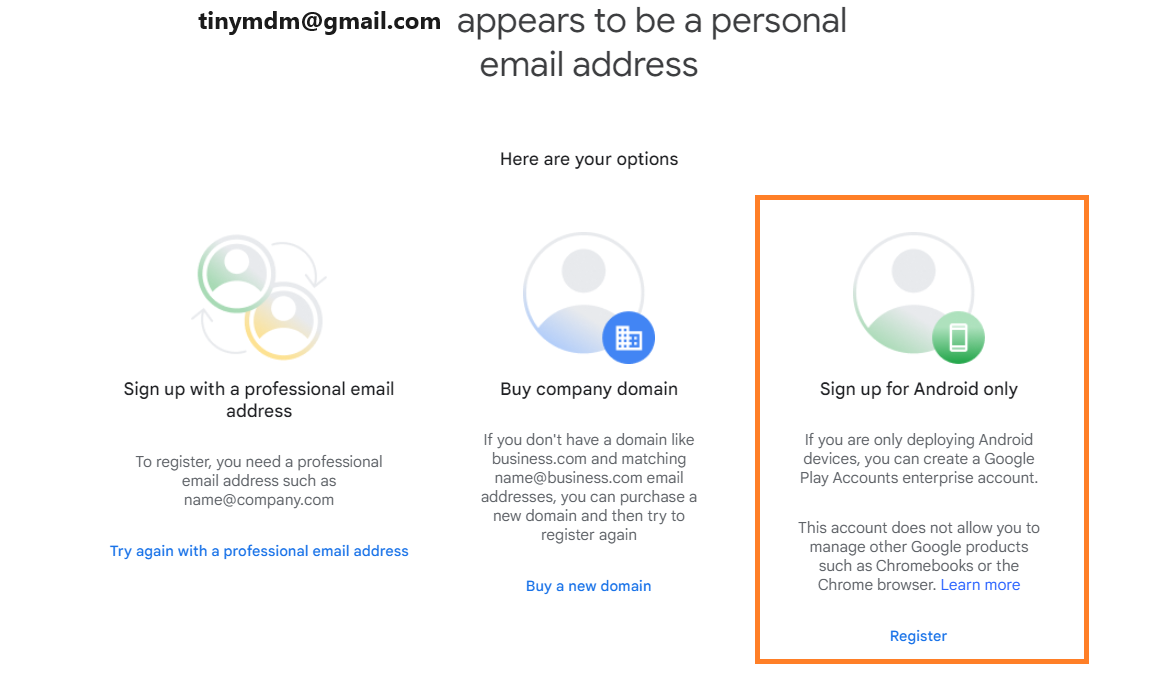
6. You will then be directed to an “Adopt Android at work” page, click on First steps. If an error message is displayed instead of the button, go to this part of the tutorial.
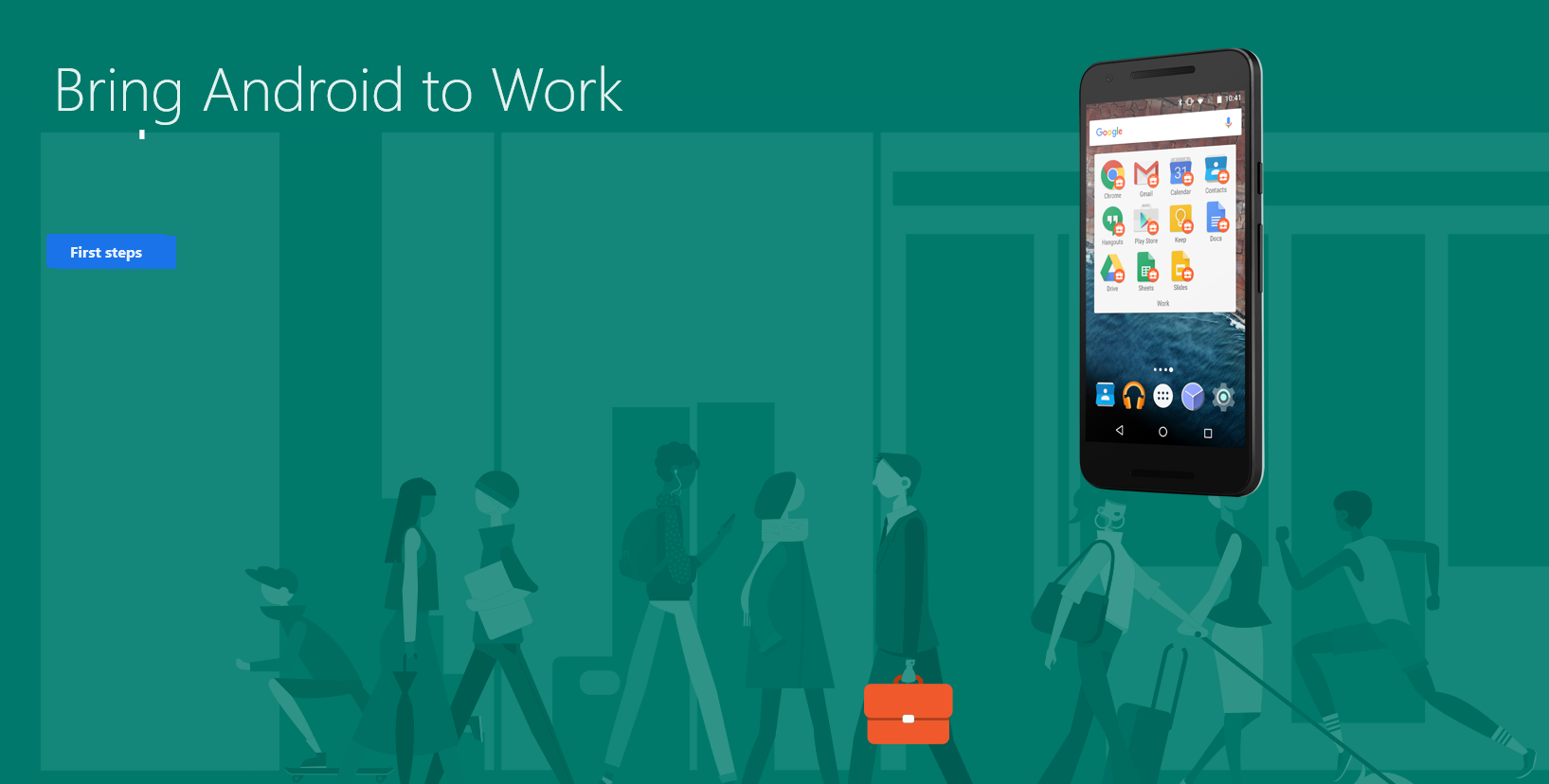
7.Enter your company name and click Next.
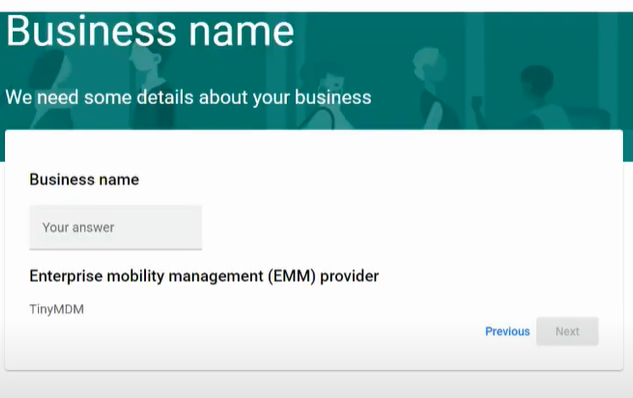
8.Then fill in the required information and click on I have read and accept the Google Play Enterprise Agreement before continuing.
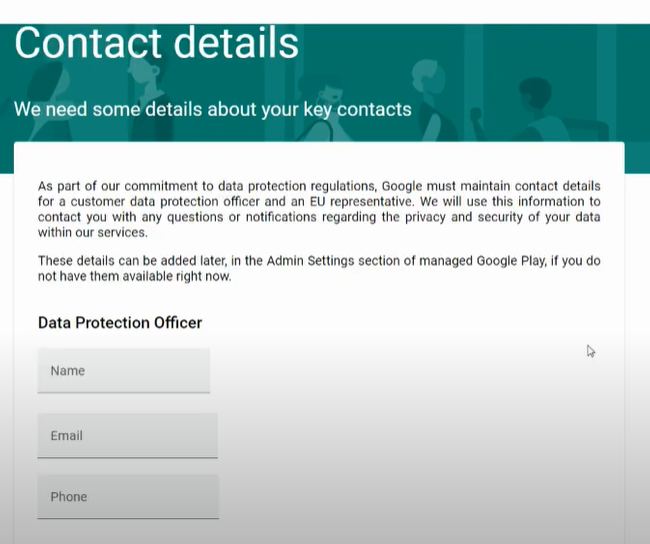
9. Once you have clicked Continue, you simply need to confirm your registration by clicking Finalise registration.
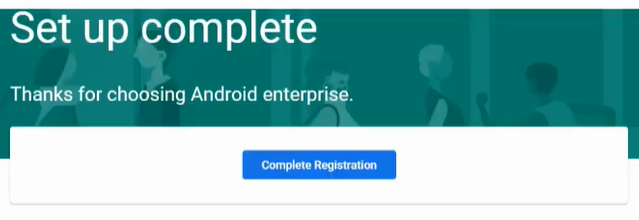
Your company is now registered on EMM Google for Android and you can continue configuring your TinyMDM account.
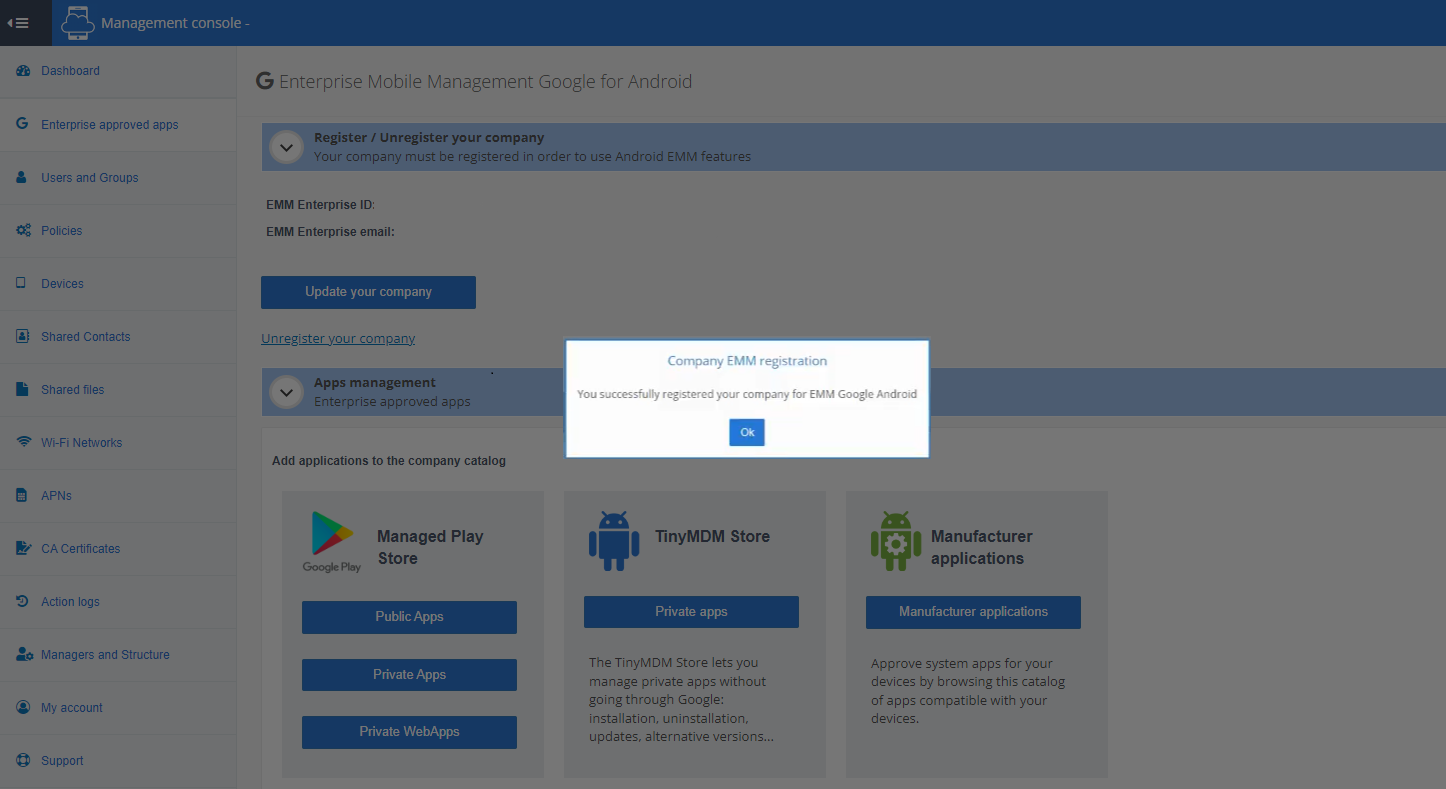
1 “Unable to activate Android Enterprise with this account”
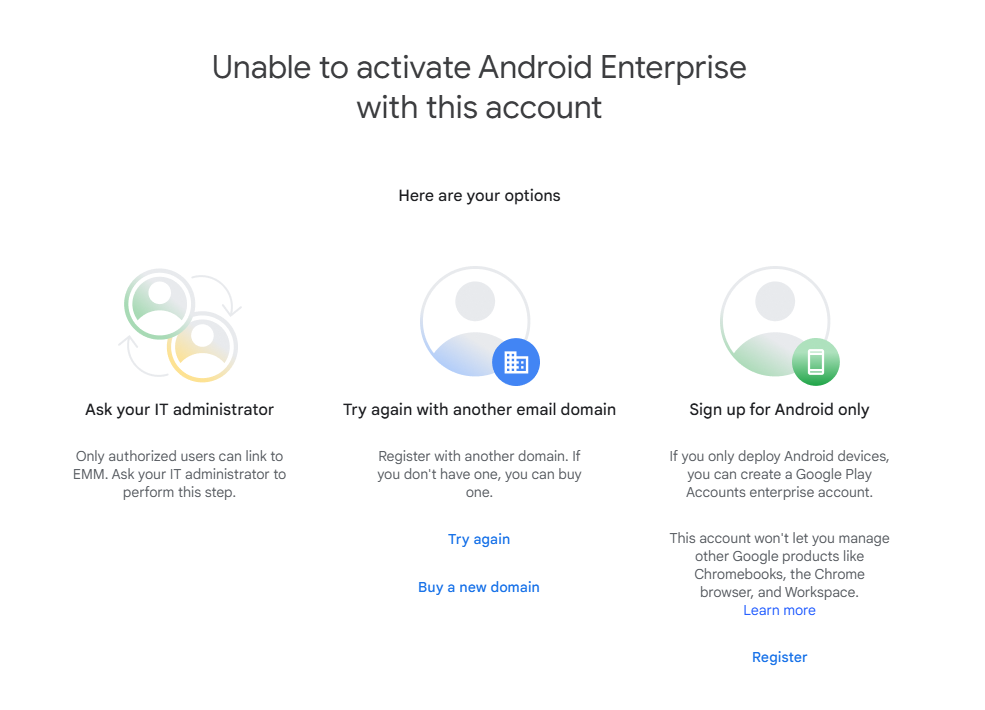
If you encounter this error, it’s because you’ve entered an address that is a Google Workspace user account. However, it is not possible to register your company with a Google Workspace user account. In this situation, you can:
- Ask your Google Workspace administrator to fill in their admin account to register the company, by following this part of the tutorial.
- Click on Retry under “Retry with another email domain” and fill in a business email address that is not linked to your existing Google Workspace account. You can then follow this part of the tutorial.
- Click on Sign up to create a Google Play Accounts with a personal Google account. You can then follow this part of the tutorial.
2. Error account not compatible
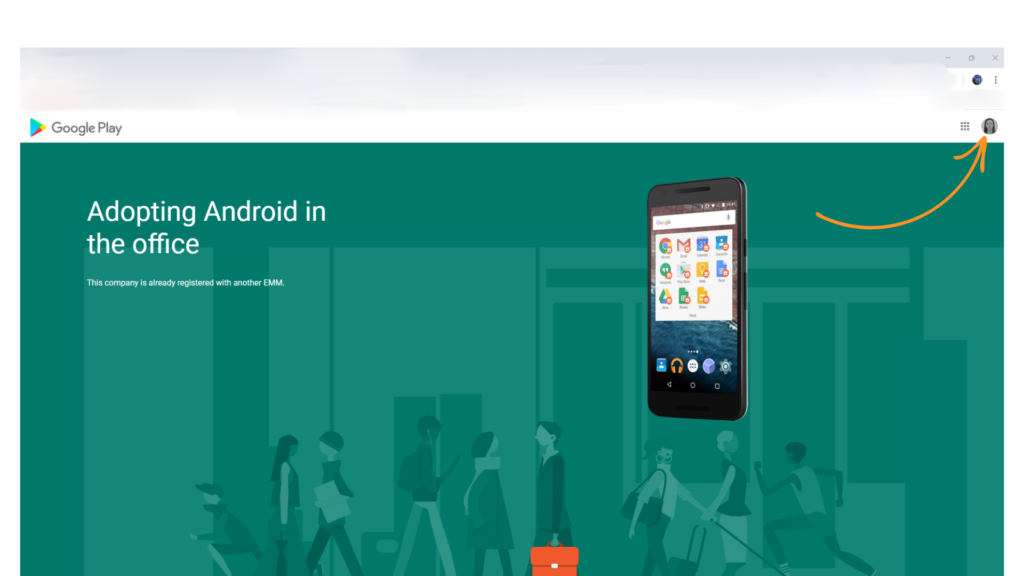
If you get an error message on the “Adopt Android in the office” page, the Google account is either a Google Workspace user account, or the account is already registered for another EMM solution, for example. To use another Google account, click on the icon of the Google account you’re using (as shown in the image above) and change Google account. You can then follow the steps in this tutorial.
If none of the above applies to you, we invite you to contact our Support team from your TinyMDM admin console, Support tab, so that our team can help you.
